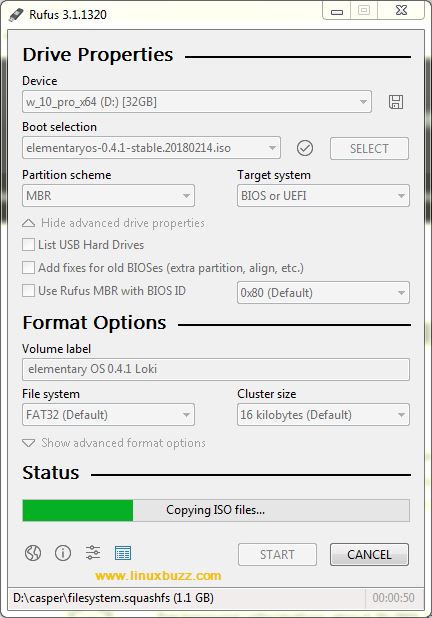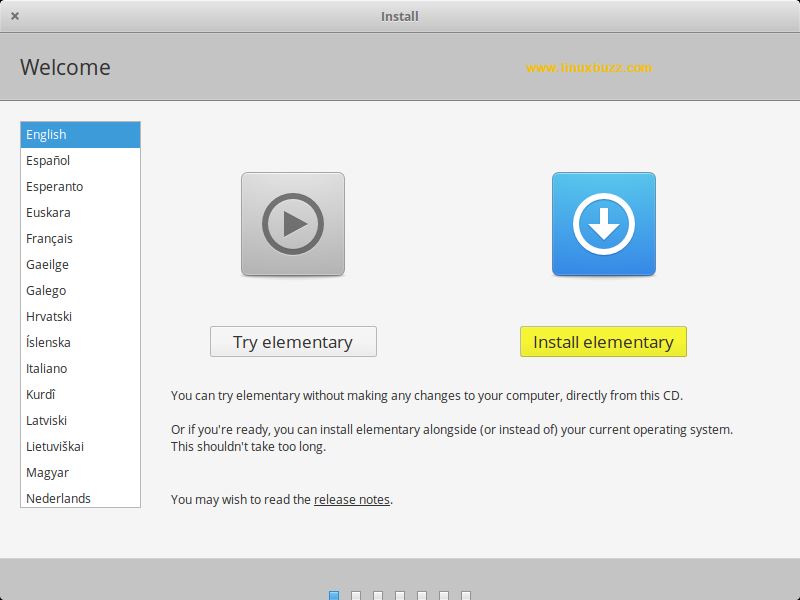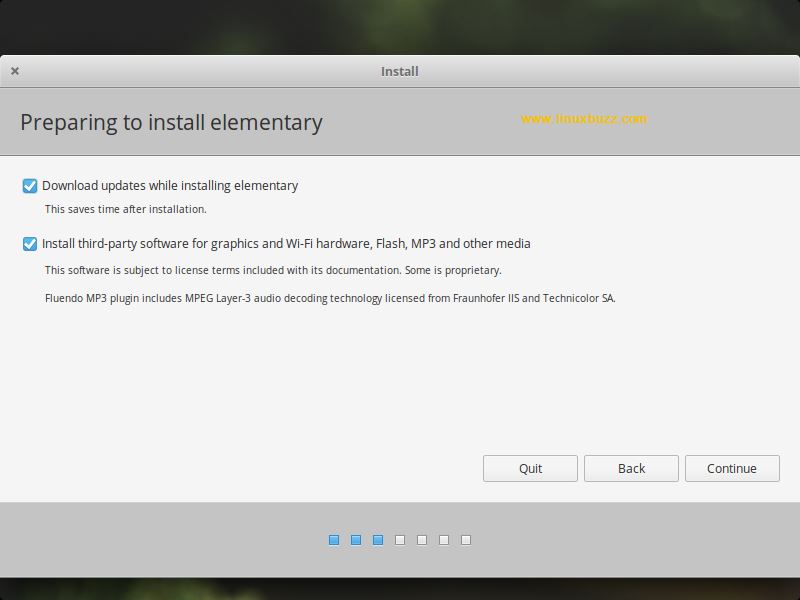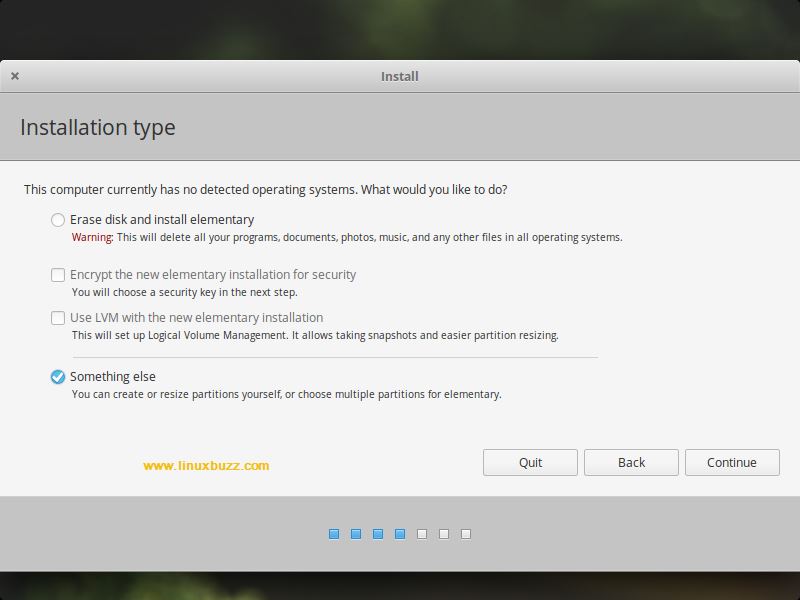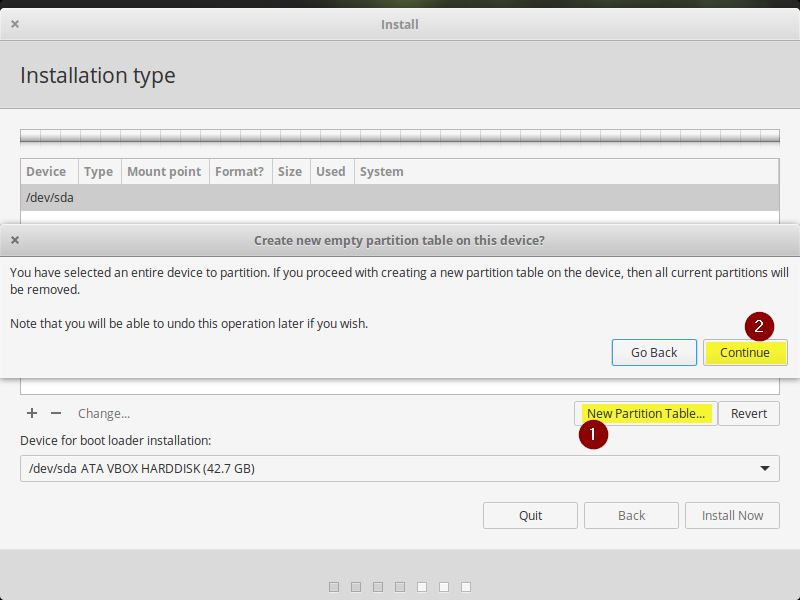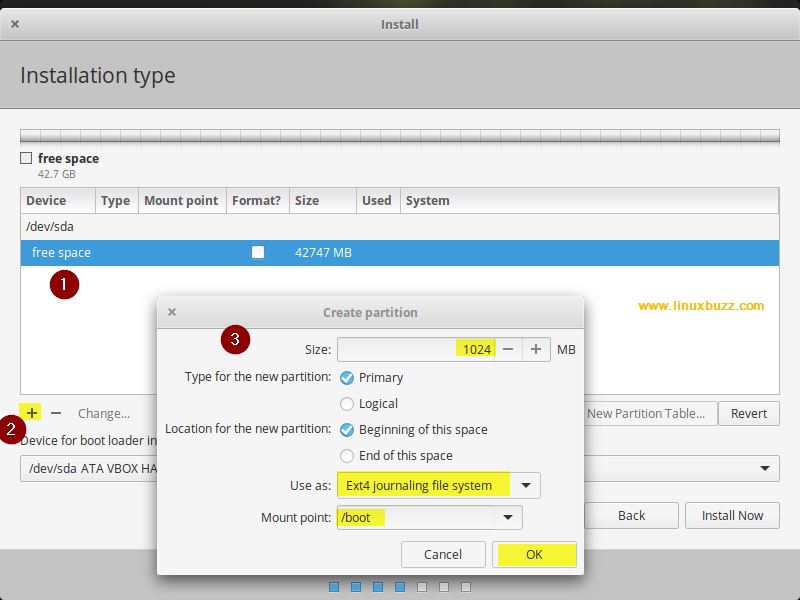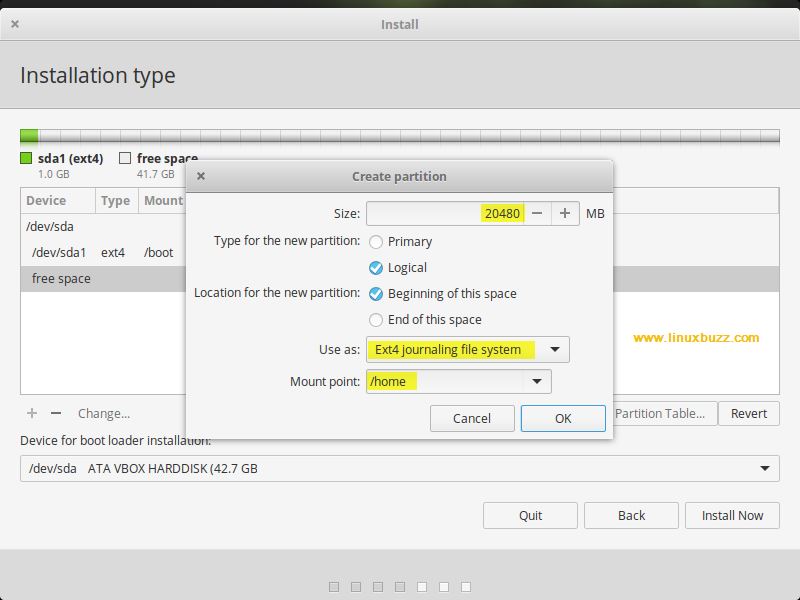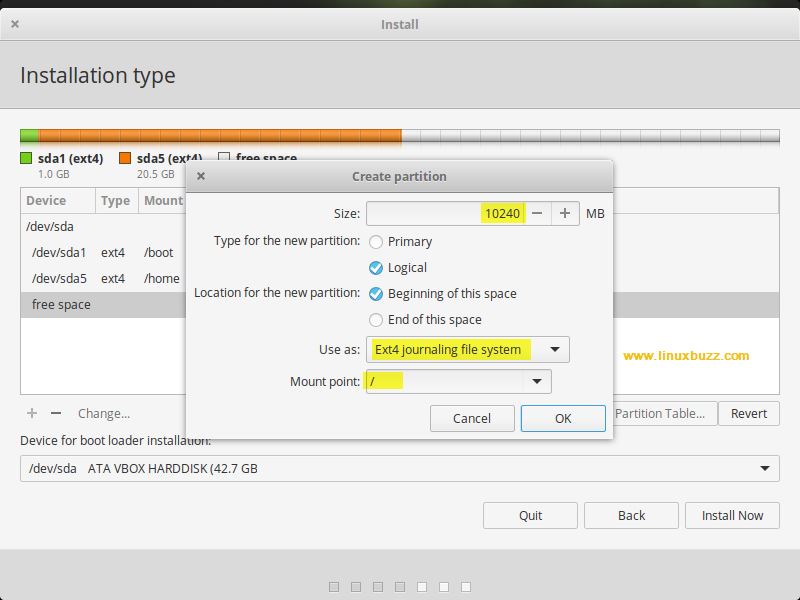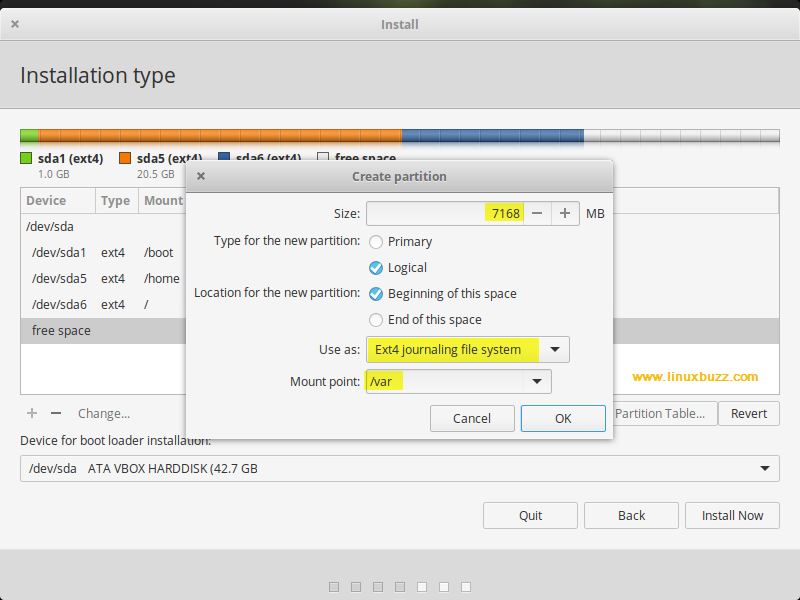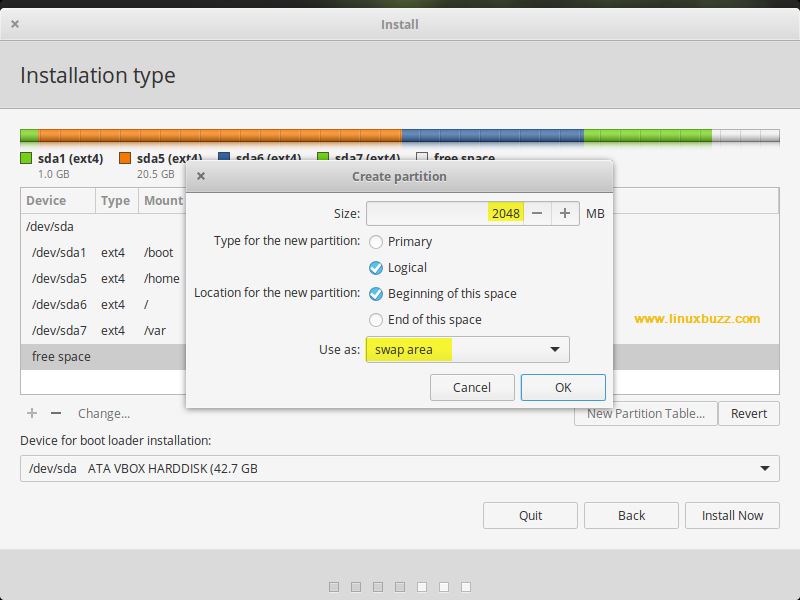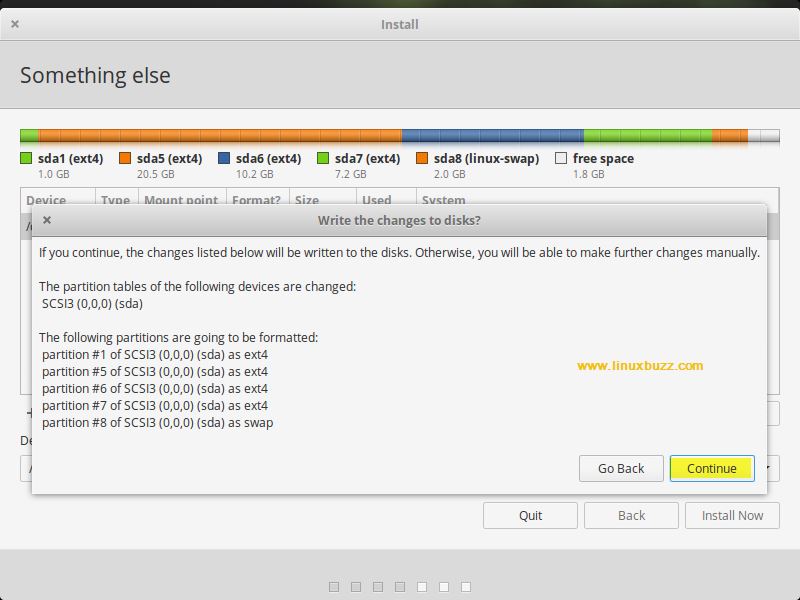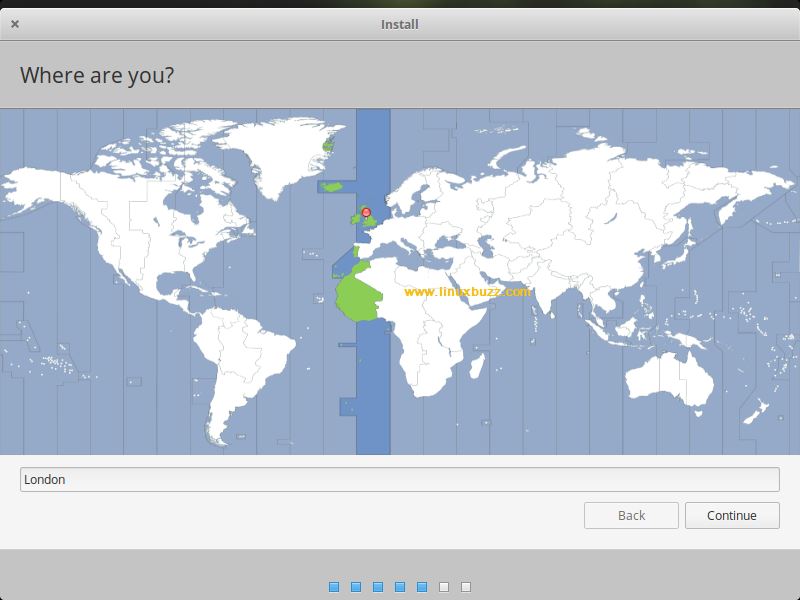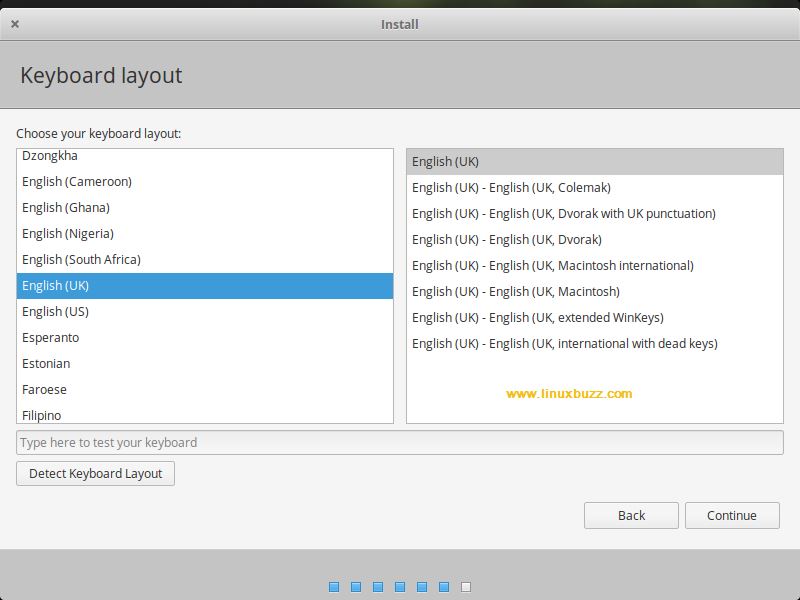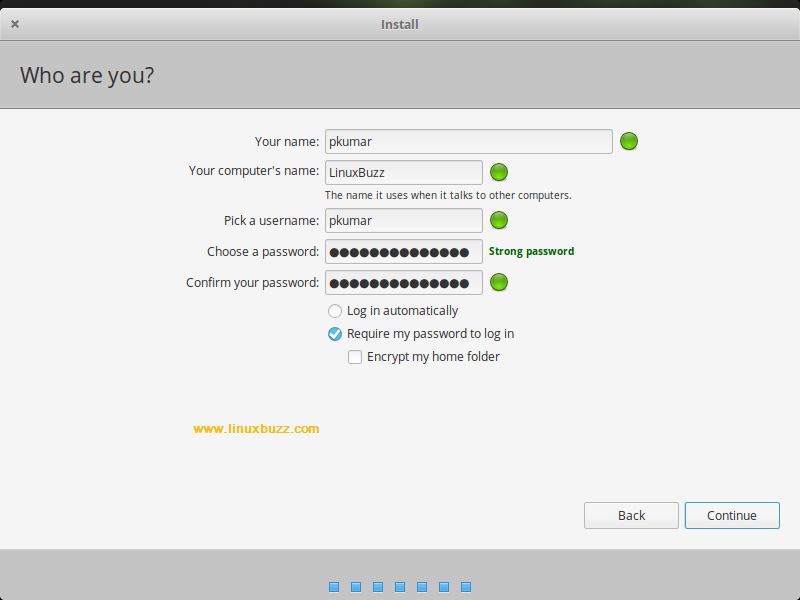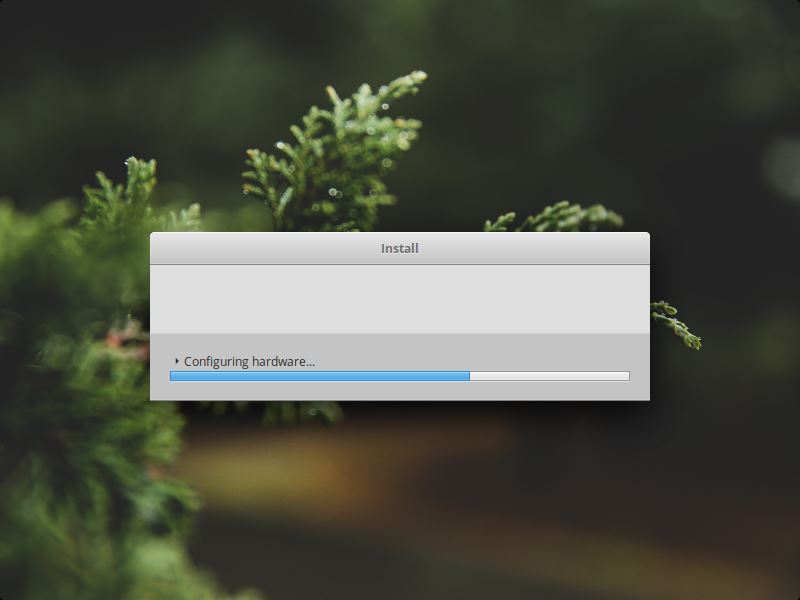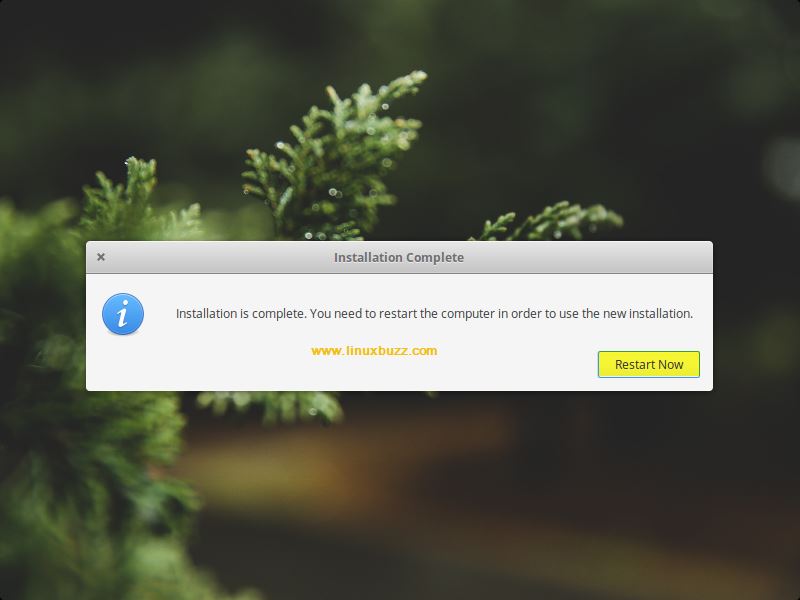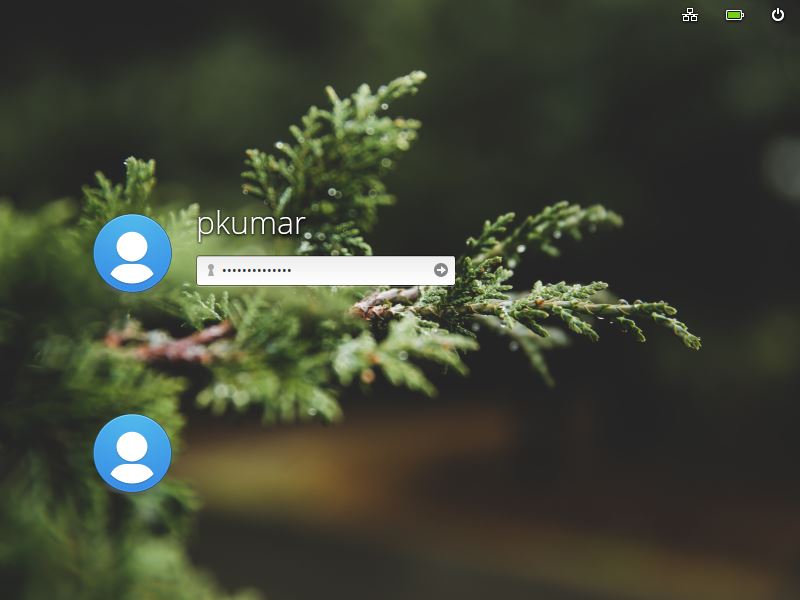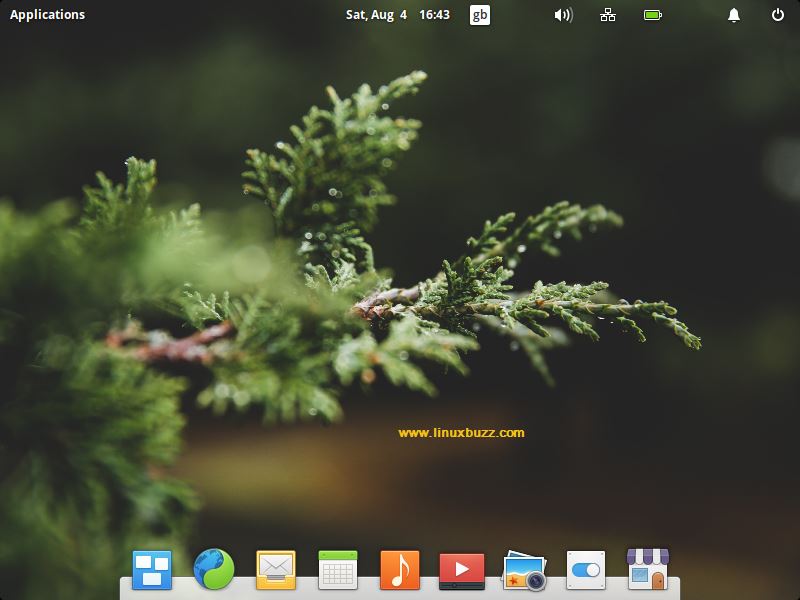Elementary OS is a Linux based distribution based on Ubuntu that is becoming popular among users very quickly and is renowned as one of the best alternatives for Windows and MacOS. Some of the features that makes this linux distro more interesting are Pantheon, a custom desktop environment along with various custom apps that comes with the distro including Music, Mail, Calendar, Photos, Videos, Files, Terminal, Scratch, Camera and many more. In this article, we are looking at a step by step installation guide for installing Elementary OS in your laptop and desktop.
System Requirements
- Intel i3 or AMD dual-core 64-bit processor
- 15 GB of disk space
- 1 GB of RAM
- Bootable USB Flash Drive
- Internet Connection (optional)
Step-by-Step Guide to Install Elementary OS for Laptop/Desktop
Step 1) Download Elementary OS
Make sure to download the latest version of Elementary OS. To download the latest version, click here. It is available for free, but you can donate anything you wish or just enter 0 and click the “Download Elementary OS” button
Step 2) Create a Bootable Disk
You can download Rufus to create the bootable USB disk easily. Download Rufus from here. Now once it is downloaded, open Rufus, and choose the downloaded ISO file in the location shown in the image below with arrows. And choose other options like the ones selected in the below screen.
On Linux Desktop, we can create a bootable USB using the following methods:
- Startup Disk Creator
- UNetbootin
- dd (Command line Utility)
Once you have created bootable usb drive, restart your computer and change the boot sequence to “Boot from USB” option
Step 3) Elementary OS Welcome Screen
Once you boot from the USB, you can see the following screen shown below. You will be provided with various options. Choose “Install Elementary” as shown below in the picture.
Step 4) Preparing to Install Elementary OS
In the next step, you’ll be asked to download updates while elementary OS is getting installed and also to install the third party software required to Flash, mp3, graphics and other media. You can always install it later even after completing the installation of Elementary OS. So just click “Continue” to the next screen
Note: If your system is connected to internet then we can select both the options.
Step 5) Choose the Installation Type
Next the installer presents you with the following installation options including:
- Install Elementary alongside Windows
- Erase Disk and Install Elementary OS
- Encrypt the new Elementary installation for security
- Use LVM with the new Elementary installation
- Something Else
If you are installing Elementary OS in your Windows PC, then you will get the first option as “Install Elementary alongside Windows”
In my Case I have 40 GB disk space and will create my own customize partitions for Elementary OS, so select “Something Else” and the click on Continue.
I am going to create following partitions on 40 GB hard disk:
- /boot = 1 GB (ext4 File system)
- /home = 20 GB (ext4 file system)
- / = 10 GB (ext4 file system)
- /var = 7 GB (ext4 file system)
- Swap = 2 GB
In the Next screen, click on “New Partition Table” and then click on Continue…
To create a new partition, select the disk, then click on + symbol and specify the partition size as 1024 MB, its file system type as ext4 and mount point as /boot
Similarly create /home, / and /var partitions,
Now create a swap partition of size of 2 GB,
In the Next screen click on “Install Now” option,
Click on continue to write changes on disk,
Step 6) Select Your Location and Keyboard Layout
Choose your location and click “Continue”
Choose your Keyboard Layout,
Click on Continue
Step 7) Create Your User Account
In the next screen, you need to create your user account for Elementary OS. Provide your name, Computer name, username and password and click “Continue”
Click on Continue
Step 8) Installing Elementary OS
Now Elementary OS will start getting installed as shown below:
Once the installation is completed, it will ask you to restart your system to complete the installation. Click “Restart”
Step 9) Elementary OS Login Screen and Desktop Dashboard
If you have chosen to install Elementary OS alongside Windows, then during your system gets booted, it will ask you to choose which OS, since you’ve installed Elementary OS, so choose that. You’ll be greeted with an Elementary OS welcome screen and dashboard.
Use the same user and password that you have created during the Installation.
This conforms that you have successfully installed Elementary OS in your laptop/desktop. Please post in your comments and feedback in the comments section below and we’ll be happy to revert back as soon as possible.