Fedora has recently released the Fedora 29 server edition armed with a lot of changes from the previous edition. The newer version of Fedora 29 server enables developers to test programs on various systems easily along with improvise the performance of the system in embedded devices too. In this article, we’ll take a look at the new features released with fedora 29 server and a step-by-step installation guide to install Fedora 29 server.
Fedora 29 Server Edition – New Features
Increased Modularity
Fedora 29 utilizes modularity to allow developers to install multiple versions of the same software to be installed on the same OS, For developers, this greatly eases writing and testing web applications, as it makes it possible to target different versions for development. This feature was introduced on the Server edition of Fedora 28, but is now available on all editions of Fedora 29.
Improved performance on embedded devices
Fedora 29 comes with improvised support for ZRAM for ARMv7 and v8. And with this support, RAM is utilized in a more efficient manner and the server can also hold many more pages in the compressed swap when compared with the previous Fedora edition. And this feature finds great use on Raspberry Pi and SBCs powered by ARM that comes with only a limited RAM allocation. ZRAM is also known to increase the lifetime of microSD cards.
Great updates for Daily users
With the launch of Fedora 29, users who work with the server day to day tend to benefit a lot as the new edition has come with great updates that would reduce their workload to a great extent. Previously XZ and GZIP were used for compressing DNF repository metadata that could be time consuming in slower connections, but Zchunk is used now that downloads only the updates made to the metadata and not the entire catalog. Other updates have been made in various applications as many have upgraded to their latest versions including Python 3.7, Ruby on Rails (RoR) 5.2, Golang 1.11, GCC 2.28 and Perl 5.28 etc.
Step-by-Step Guide to Install Fedora 29 Server Edition
Step 1) Download Fedora Server 29 edition
First and foremost, you need to download the fedora 29 server edition iso file, to download click here.
Step 2) Create a Bootable Disk
To install Fedora 29 server in your system, you need to create a bootable disk. Copy the downloaded ISO file into your USB/DVD/CD disk and burn the disk to create a bootable disk.
Step 3) Welcome Screen
Once you boot using the bootable disk, you can see the fedora 29 server and choose “Install Fedora 29” to continue
Step 4) Choose your Language
In the next screen, you’ll be asked to choose your language. Choose the language of your choice and click “Continue”
Step 5) Installation Summary
Installation summary is the section that allows you to configure various settings including your keyboard setting, installation destination, choose installation source, set date & time etc. Now choose Keyboard and you will be taken to the keyboard layout screen
Step 6) Keyboard Layout
Choose the keyboard layout you prefer and click “Done”. By default, English (US) is selected
Step 7) Choose Your Date & Time
Now you will be taken to installation summary screen, click Date & Time and you’ll be taken to Date & time screen. Here choose your date and time settings.
Step 8) Choose Installation Destination
Here you’ll see the installed disks in your system. You can choose any of the listed disks or add a new disk by clicking the “Add disk” button or if you want manual configuration, click either on “Custom” or choose automatic to let the installer partition automatically.
In tutorial I will demonstrate how to create manual partition by selecting the custom option.
Click on Done, you will get below screen.
I will create LVM based partitions on 39 GB disk, to start creating partition click on + symbol. I am going to create following partitions
- /boot = 2 GB (ext4 File System)
- / = 15 GB (ext4 File System)
- /var = 10 GB (ext4 File System)
- Swap = 2GB
Let’s create our first partition as /boot
In the Next Window Select “Device Type” as LVM, File system Type as ext4 and it will also create Fedora as a Volume Group, though you can also change the Volume Group Name. In my case I am changing the Volume Group name as “Volgrp”
To create next partition click on + symbol specify the mount point and Size
Similarly create /var and Swap partition of Size 10 GB and 2 GB respectively.
Once you are done with partition creations then click on “Done” option and then choose “Accept Changes”
In the next window, click on “Begin installation” to start the installation, Here you can change Software Selection, by default “Fedora Server Edition” packages are selected, if want to change the software to be installed then click on “Software Selection” tab and select the appropriate software. In my case, I am taking it as default.
Step 9) Begin installation and set root password
Once you are all set, click “Begin installation”. And you’ll be asked to set the password for root and create a new user for Fedora 29 Server.
Click on “Root Password“, you can specify the root password to secure your Fedora 29 server. Provide a password of your choice and click “Done”
Click On “User Creation” and you’ll be taken to the user creation screen. Provide details like your full name, username, password and click “Done”
Step 10) Reboot system after successful installation
Once the installation is completed successfully, installer will prompt us to reboot the system,
Click “Reboot” to restart your system. And once your system gets rebooted, it will ask for your username and password. Provide the username and password you just created and you’ll be logged into Fedora 29 Server edition and start enjoying the features of Fedora 29 server.
This confirms that Fedora 29 Server has been installed successfully, that’s all from this article, please do share your feedback and comments.
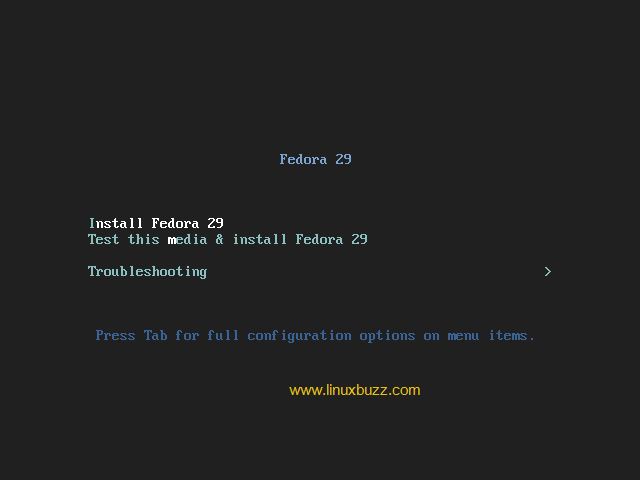
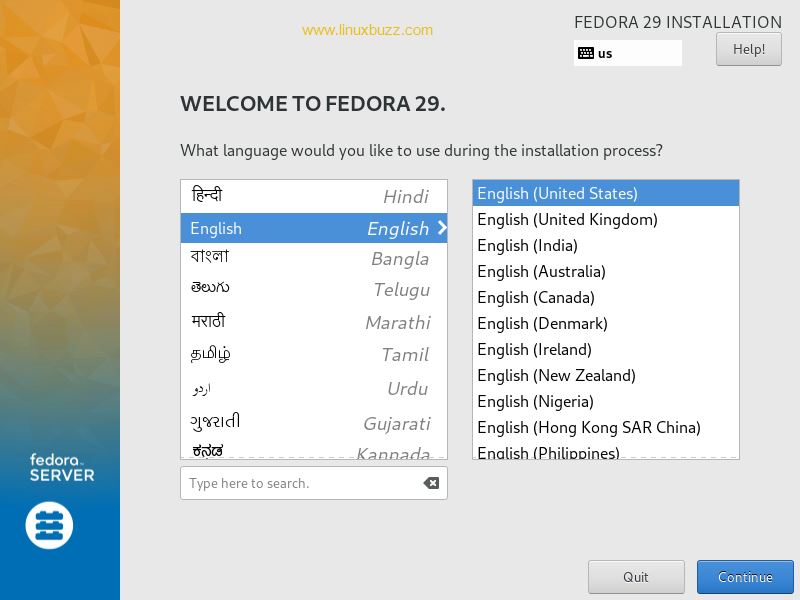
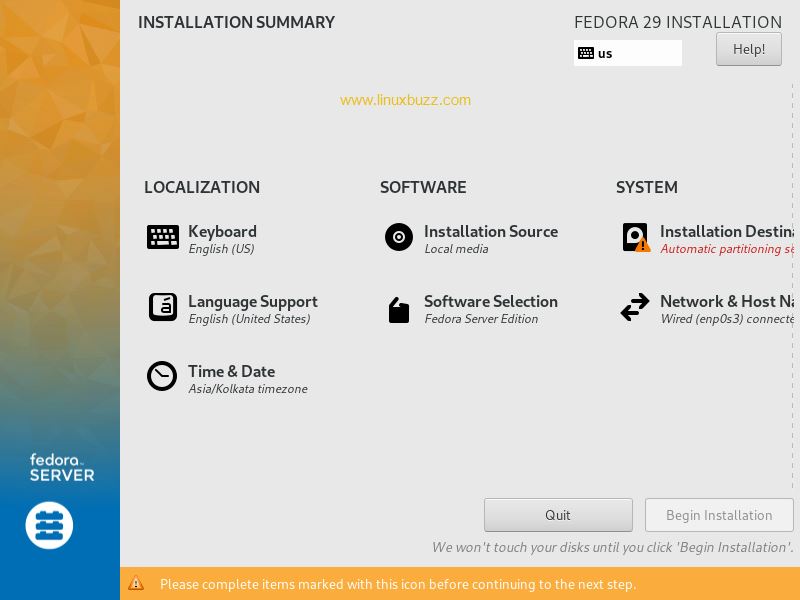

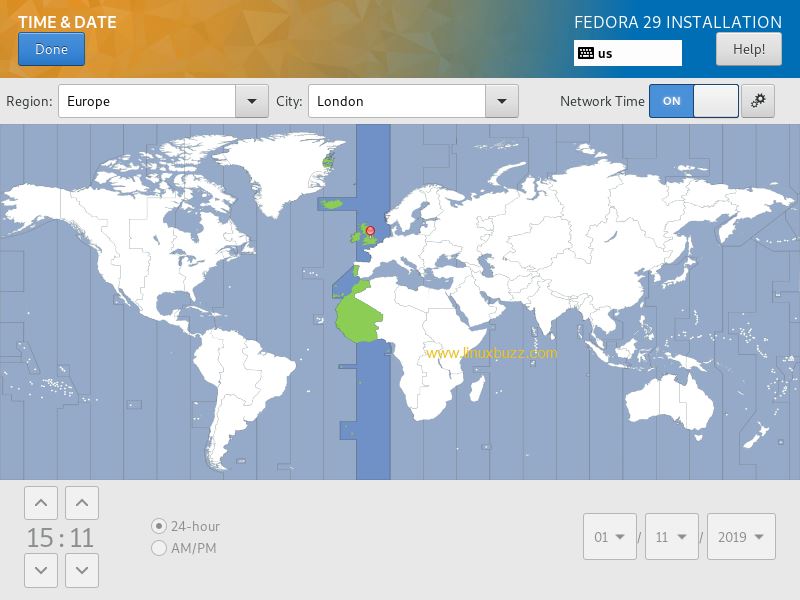
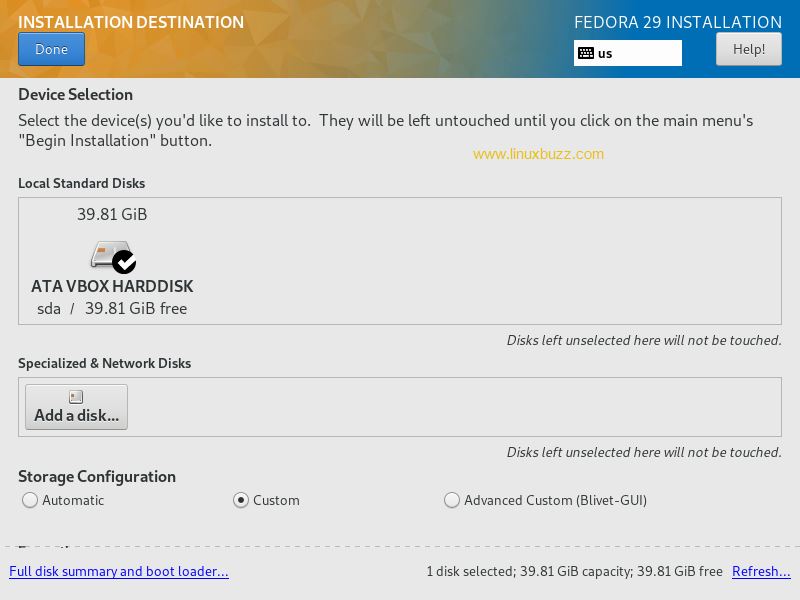
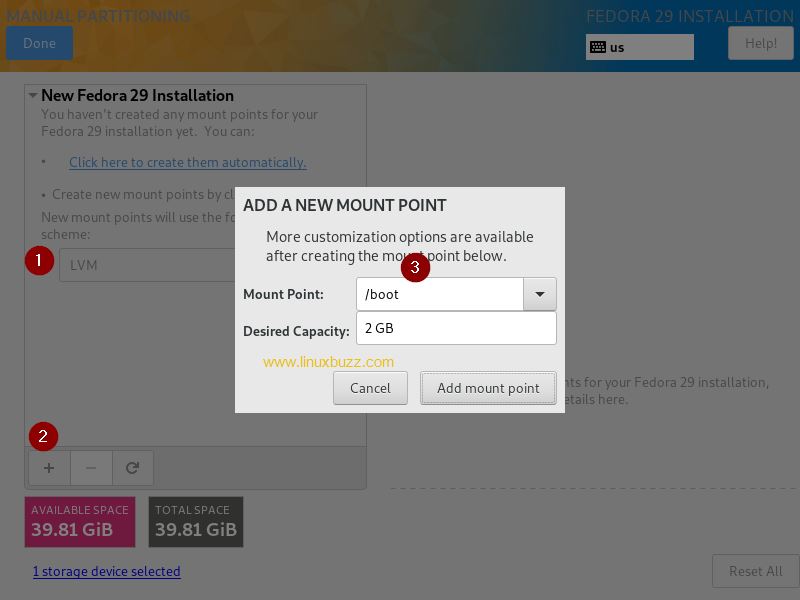
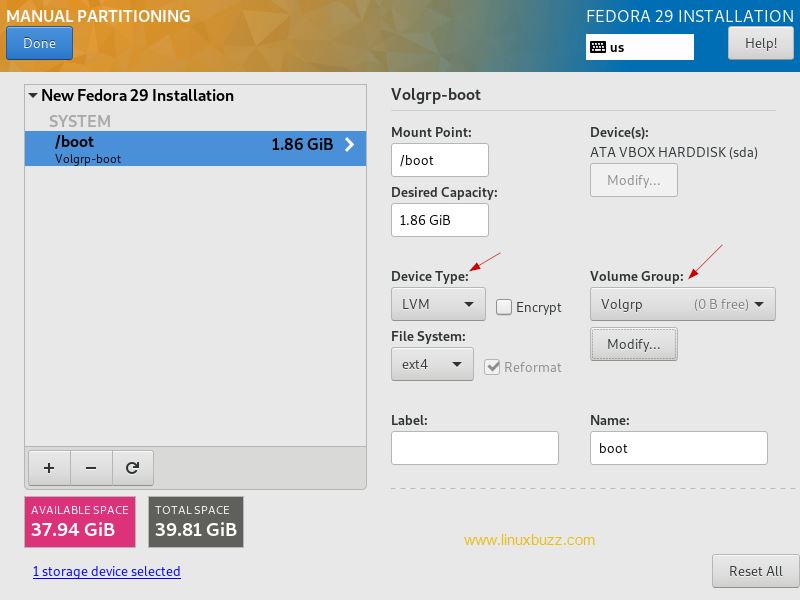
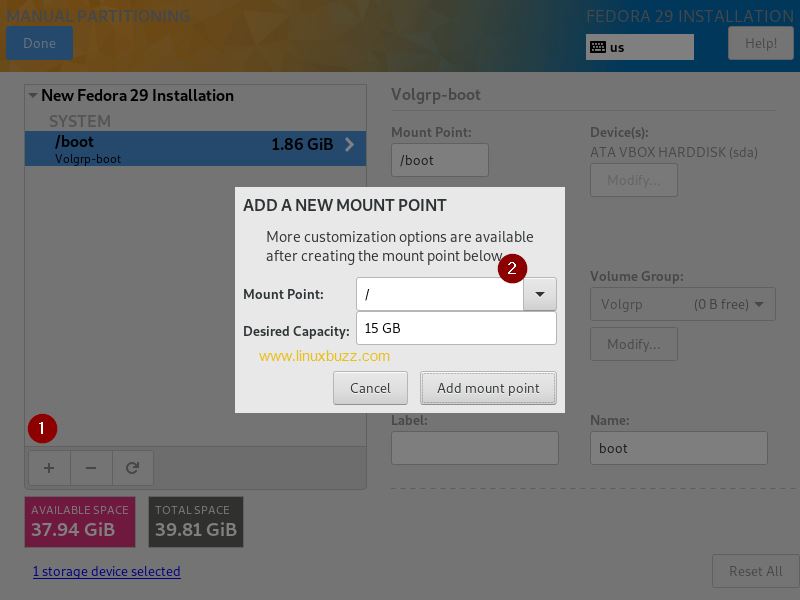
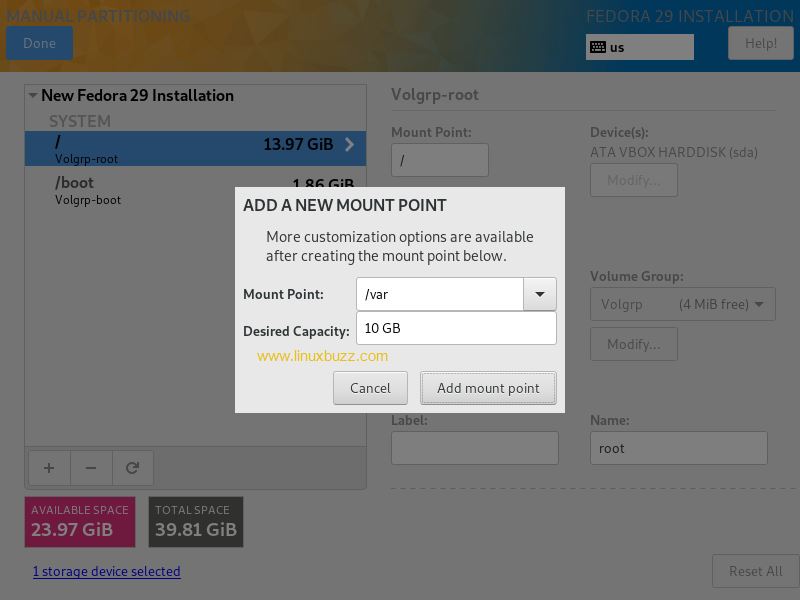

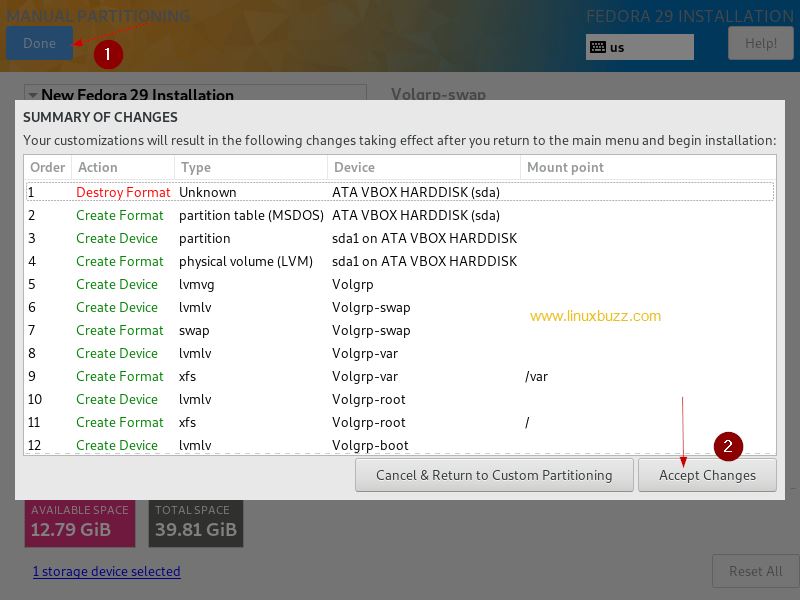
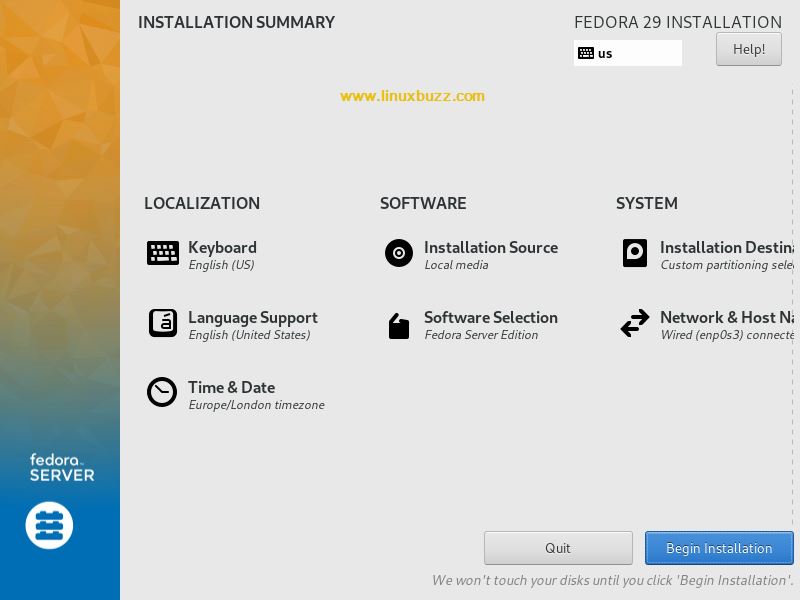
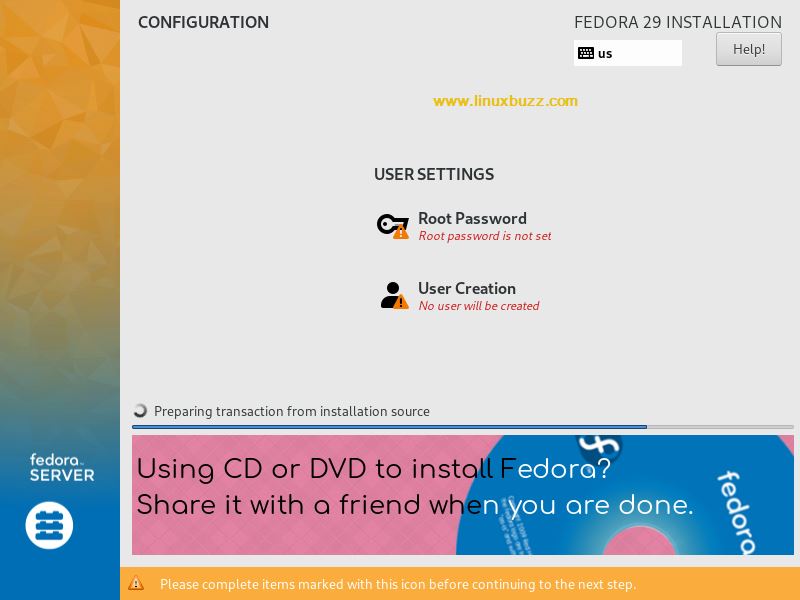
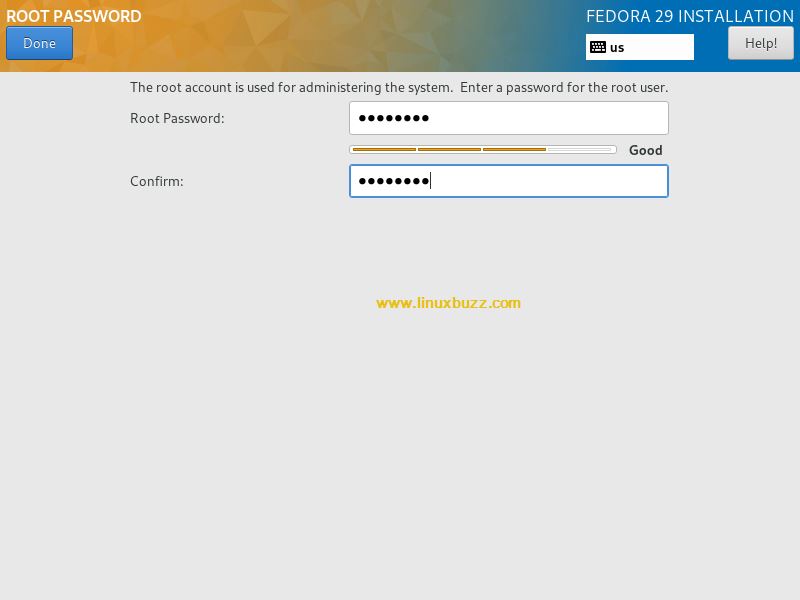
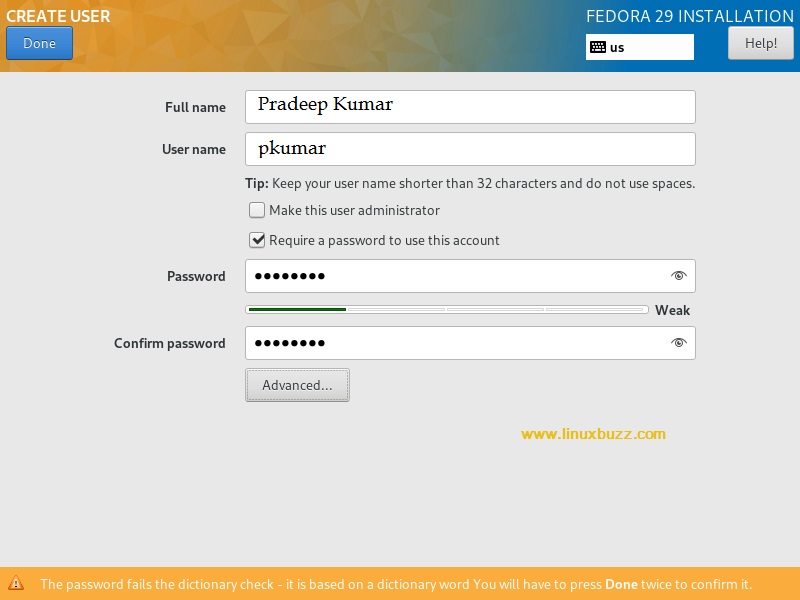
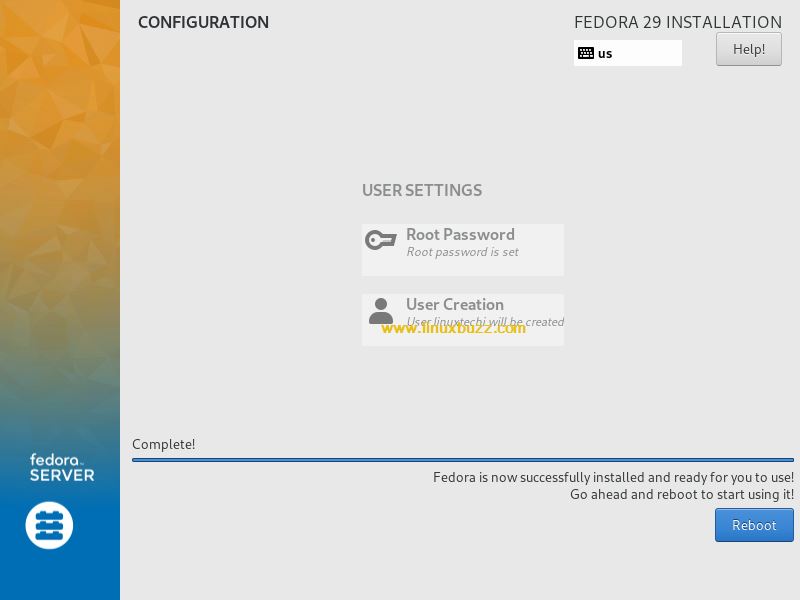
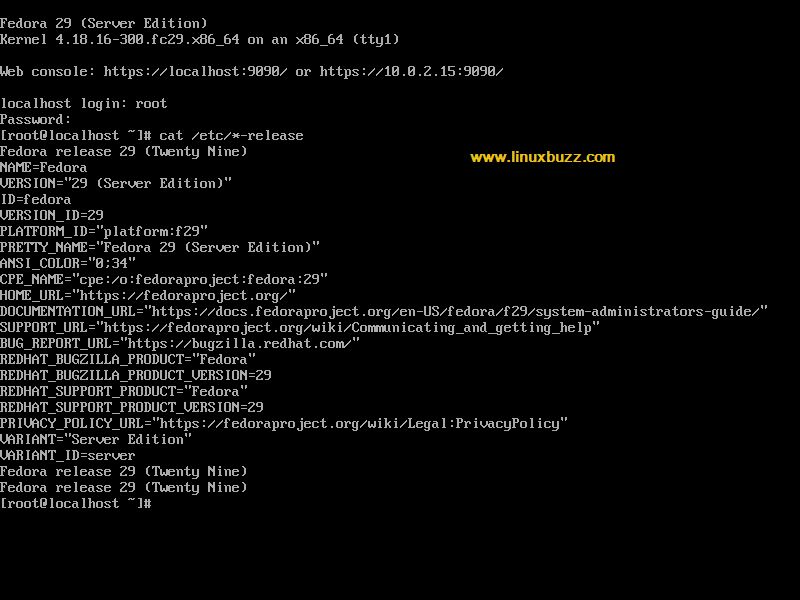
/boot shown as a lvm partition, is it supported ?
Yes Alok, Grub2 supports LVM based boot partition.