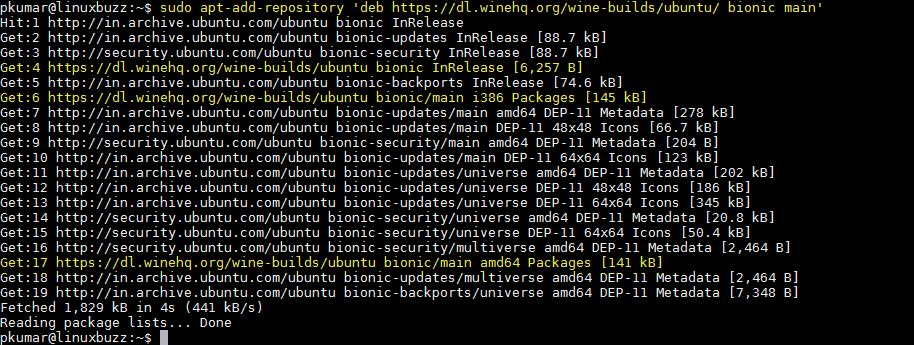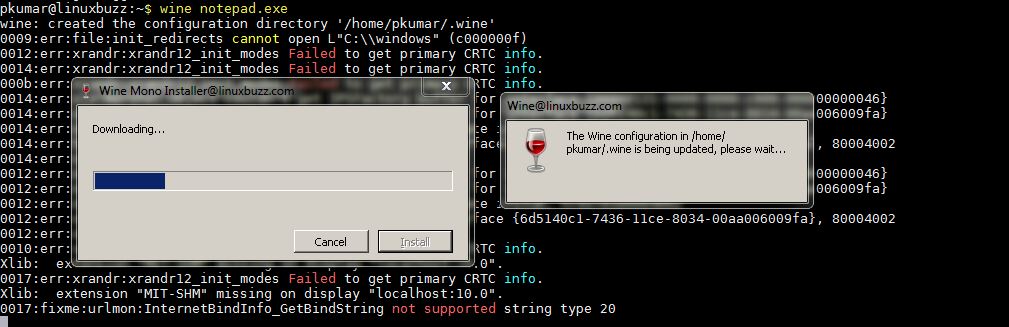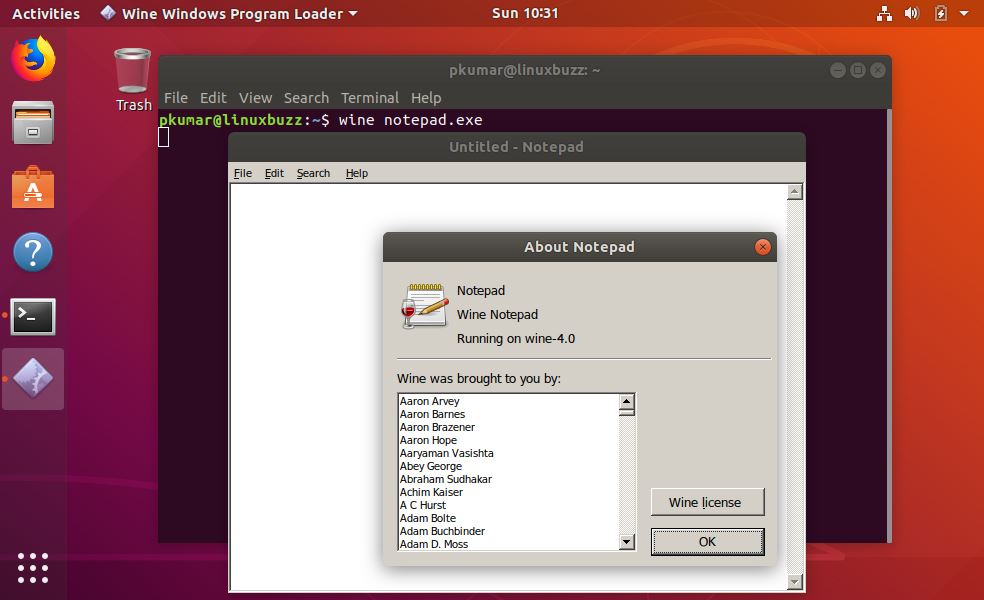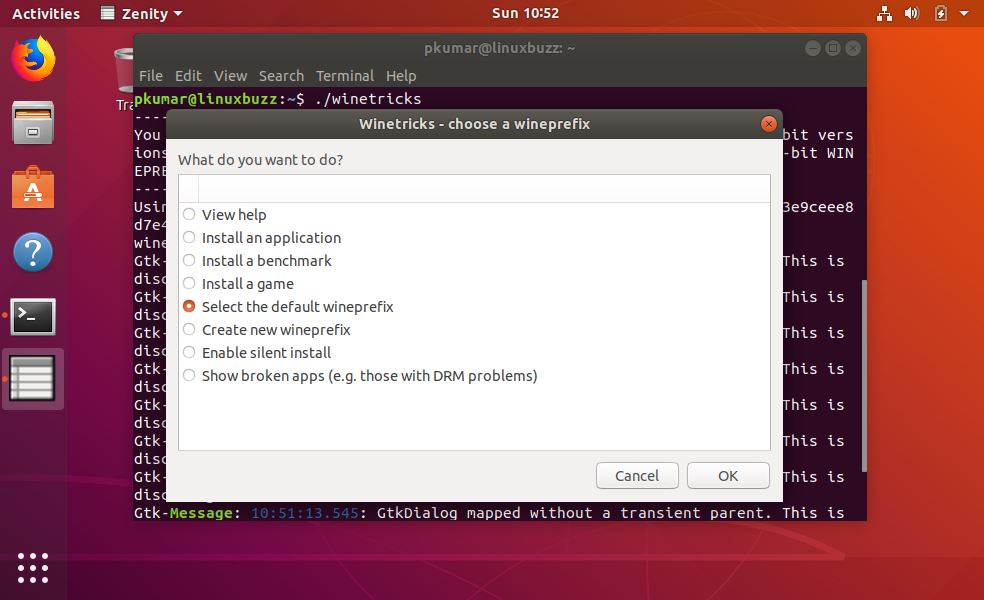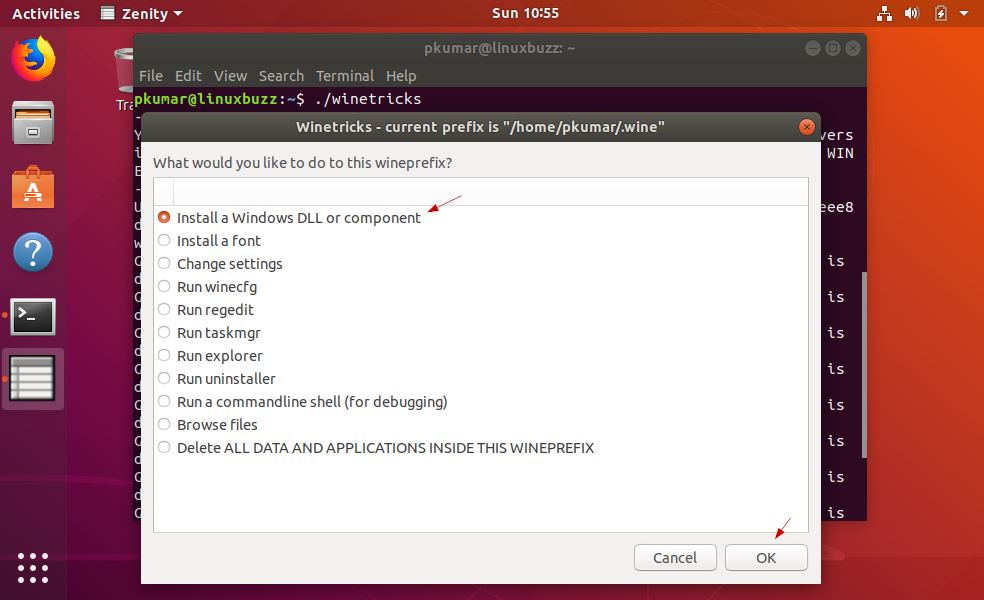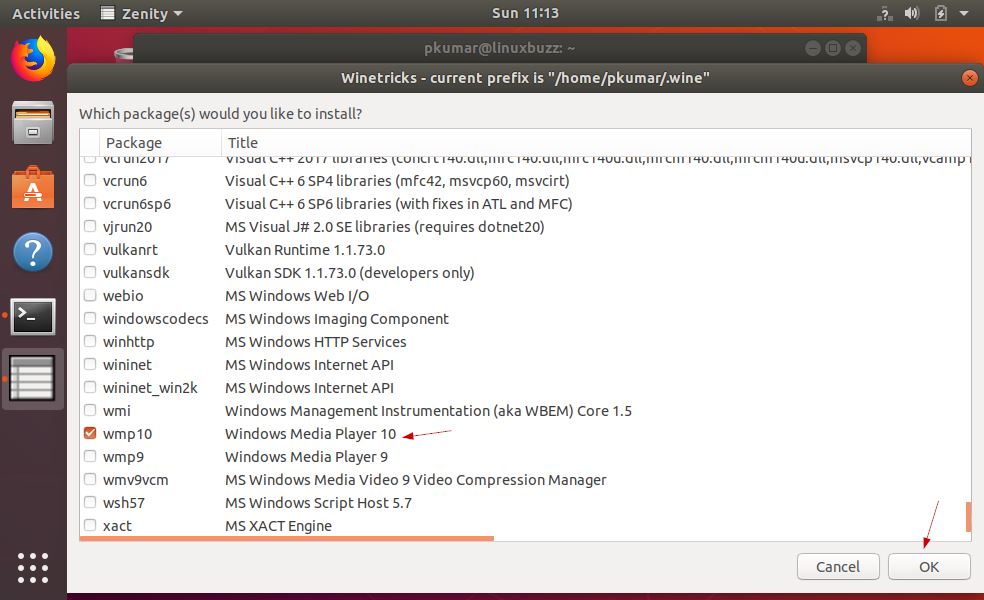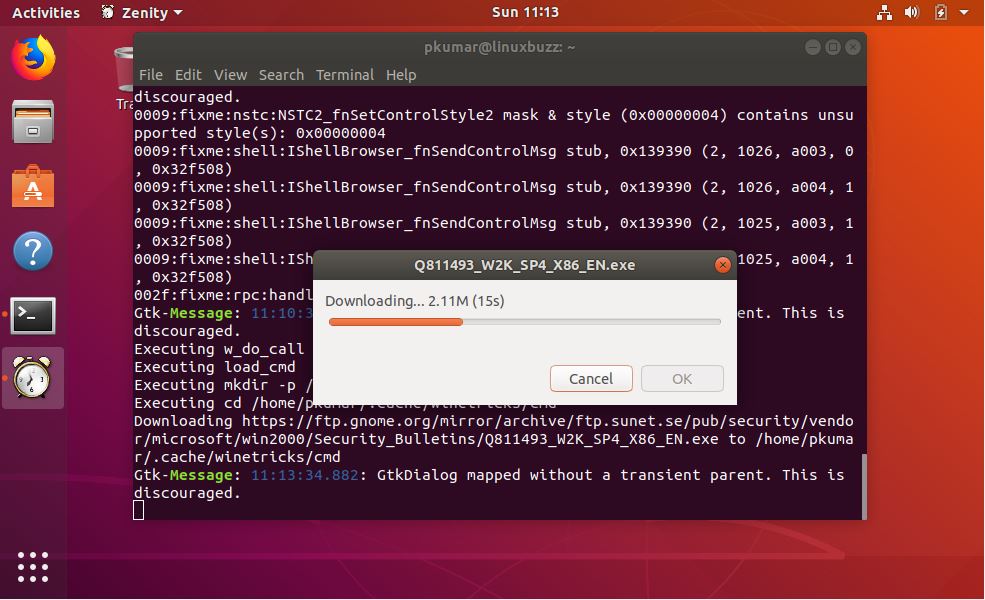Wine is a free and open source tool which allows us to run Microsoft based windows software on Linux like operating systems. Wine tool provides a software library called as Winelib, using winelib developers can compile windows based software’s so that they can be run on Linux like operating systems.
Recently latest version of Wine 4.0 has been released, in this article we will demonstrate how to install Wine 4.0 on Ubuntu 18.04 / 18.10 and Linux Mint 19.
Below steps are applicable for Ubuntu 18.04 LTS / 18.10 and Linux Mint 19
Step:1 Download and Install Wine 4 repo key
Open the terminal and execute the following commands to download and install wine 4.0 repo key,
pkumar@linuxbuzz:~$ sudo dpkg --add-architecture i386 pkumar@linuxbuzz:~$ wget -nc https://dl.winehq.org/wine-builds/winehq.key pkumar@linuxbuzz:~$ sudo apt-key add winehq.key [sudo] password for pkumar: OK pkumar@linuxbuzz:~$
Step:2 Enable Wine 4.0 repository using apt-add-repository command
Execute the below apt-add-repository comman to enable wine 4 package repository.
For Ubuntu 18.04 LTS / Linux Mint 19
pkumar@linuxbuzz:~$ sudo apt-add-repository 'deb https://dl.winehq.org/wine-builds/ubuntu/ bionic main'
output of above command should be something like below,
For Ubuntu 18.10
pkumar@linuxbuzz:~$ sudo apt-add-repository 'deb https://dl.winehq.org/wine-builds/ubuntu/ cosmic main'
Step:3 Install latest stable version of wine
Execute the below apt-get commands to install latest stable version of Wine (i.e Wine 4.0)
pkumar@linuxbuzz:~$ sudo apt-get update pkumar@linuxbuzz:~$ sudo apt-get install --install-recommends winehq-stable -y
Once all the required packages are installed successfully, try to access windows notepad using the following command
pkumar@linuxbuzz:~$ wine notepad.exe
Above command will install dependencies that are required to start notepad,
Step:4) Installing Windows application using winetricks script
Once you install Wine 4 then you need a winetricks script to install windows application via wine on Linux like operating systems, let’s first download this script using below wget command,
pkumar@linuxbuzz:~$ wget https://raw.githubusercontent.com/Winetricks/winetricks/master/src/winetricks pkumar@linuxbuzz:~$ chmod +x winetricks
Start the winetricks using below command and try installing windows applications
pkumar@linuxbuzz:~$ ./winetricks
Click on Ok
In the next window Select “Install a Windows DLL or component” and then click on OK
In the next screen select the package that you want to install, let’s assume we want to install “Windows Media Player 10“, select its package and then click on OK
Once the wmp10 is downloaded and installed successfully, we should see the Windows Media Player 10.
Remove Wine from your System
If you want to remove wine completely from your system then below commands one after the another,
pkumar@linuxbuzz:~$ sudo apt-get purge winehq-stable pkumar@linuxbuzz:~$ rm -rf $HOME/.wine pkumar@linuxbuzz:~$ rm -f $HOME/.config/menus/applications-merged/*wine* pkumar@linuxbuzz:~$ rm -rf $HOME/.local/share/applications/wine pkumar@linuxbuzz:~$ rm -f $HOME/.local/share/desktop-directories/*wine* pkumar@linuxbuzz:~$ rm -f $HOME/.local/share/icons/*wine*
That’s all from this article, please do share your feedback and comments.
Read More on : How to Install WordPress 5.0 on Ubuntu 18.04 LTS / Ubuntu 18.10