For a good reason, Linux Mint is one of the most popular Linux distributions. It’s stable, relatively easy to use, and has a good selection of default applications. If you’re new to Linux Mint, here are 10 things you should do after installing it.
1. Create Backups
One of the most important things you can do is to create backups of your important files. This way, if something goes wrong with your computer, you will have a copy of your files that you can restore. In Linux Mint 21, we have pre-installed backup utility ‘Timeshift’.
Search ‘timeshift’ in system menu and click on its icon,
Click on Wizard, setup it according to your environment.
- Choose the Snapshot Type as ‘Rsync’
- Choose the disk on which snapshots will be stored
- Select Snapshot Levels (Daily, Weekly or Monthly)
- Select Users whose files and directories will be excluded
- Click on Finish
To take the snapshot of your system, click on Create option,
There are a few different ways to create backups in Linux Mint. One popular way is to use the rsync command. This command will copy your files to another location, such as an external hard drive or a remote server. You can also use a program like BackupPC to create backups. This program will allow you to schedule your backups and even encrypt your backups if you so choose.
2. Update Your System
After installing Linux Mint 21, you must update your system to ensure you have the latest security fixes and features. To update your system, you can use the built-in Update Manager tool.
Launch the Update Manager from the system menu and click on the “Install Updates” button.
The Update Manager will download and install updates. It is recommended to install all available updates, as they can provide significant security and stability improvements.
3. Install Drivers
One of the most important things is to install drivers for your hardware. This is important to ensure that all of your hardware is compatible with Linux Mint. This can be done in many ways, but the easiest is to use the Driver Manager. The Driver Manager is a tool that comes pre-installed with Linux Mint. It can be found in the system menu. Once you open it, it will scan your system for hardware and list any available drivers. You can then choose to install them.
In case, all the drivers are installed and update to date then, we will get following screen.
4. Install Additional Software
Linux Mint comes with a great selection of default software, but there are a lot of other great software out there. You can install these using the built-in software manager or the command line.
Start the Software Manager GUI and install following software,
- VLC
- VirtualBox
- Audacity
- Gimp
- Skype
Search these software and then click on Install one by one.
5. Enable Firewall
After you have installed Linux Mint 21, it is essential to enable the system firewall to help protect your system from potential security threats. To do this, follow these steps:
- Open the ‘firewall configuration’ from system menu.
- Enable the status
- Select the “Allow all outgoing” option.
- Select the “Block all incoming” option.
6. Install Multimedia Codecs
Codecs are necessary because they allow you to to play audio and video formats you might find on the web or elsewhere. Without the proper codecs installed, you would be unable to playback these files.
Codecs can be installed using the Software Manager. Open the Software Manager from the menu. Click on Sound & Video Category –> Choose Multimedia Codec –> Click on Install.
7. Enable Redshift
It is a colour temperature adjustment tool and prevent your eyes by decreasing blue light of the screen. So, to enable it, search redshift from the system menu and click on its icon.
To autostart Redshift across the reboot, click on its icon from the system tray and click on Autostart option,
8. Install Microsoft Fonts
You can make your text look more professional and easier to read by installing Microsoft fonts. Microsoft Fonts are available in software manager.
So, to install it, start software manager from the system menu and search ‘ttf-mscorefonts’
9. Improve System Performance
In case your system has more than 16 GB of RAM then it’s performance can be improved be reducing the swappiness value.
To change the swappiness value , run
$ sudo sysctl -w vm.swappiness=10
10. Install Bleachbit
Bleachbit is a free and opensource tool used to delete unnecessary files to release the disk space and also used to remove cookies, internet history, cache and temporary files.
It can be installed via Software Manager, search bleachbit and the click on Install.
Wrapping Up
I hope you enjoyed this article on the top 10 things to do after installing Linux Mint 2. As you can see, there are a lot of great things that you can do with your new operating system. From installing additional software to customizing your desktop, there is a lot that you can do to make Linux Mint 21 your own. So, what are you waiting for? Get started today and explore all that Linux Mint 21 has to offer!
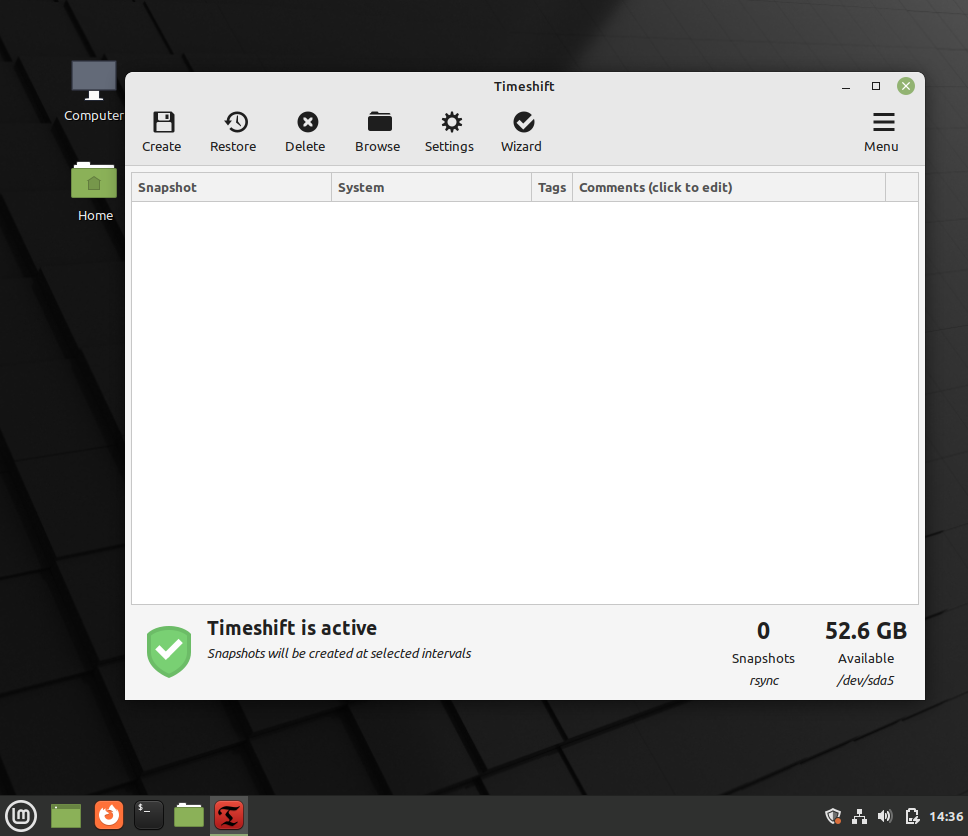
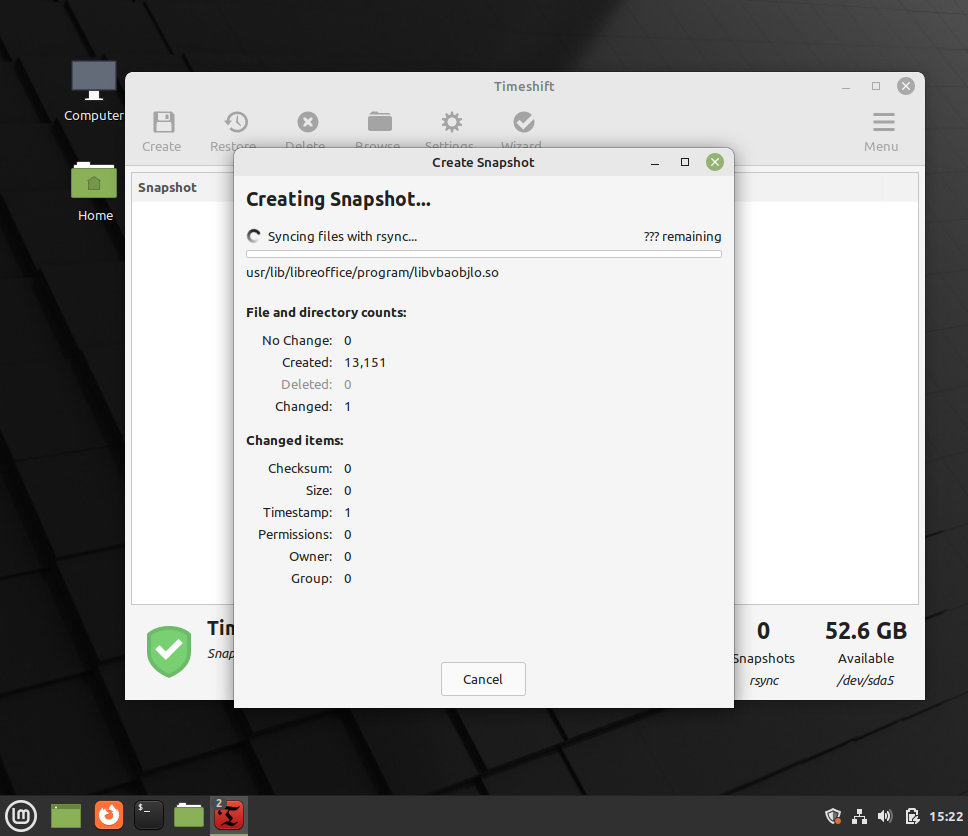
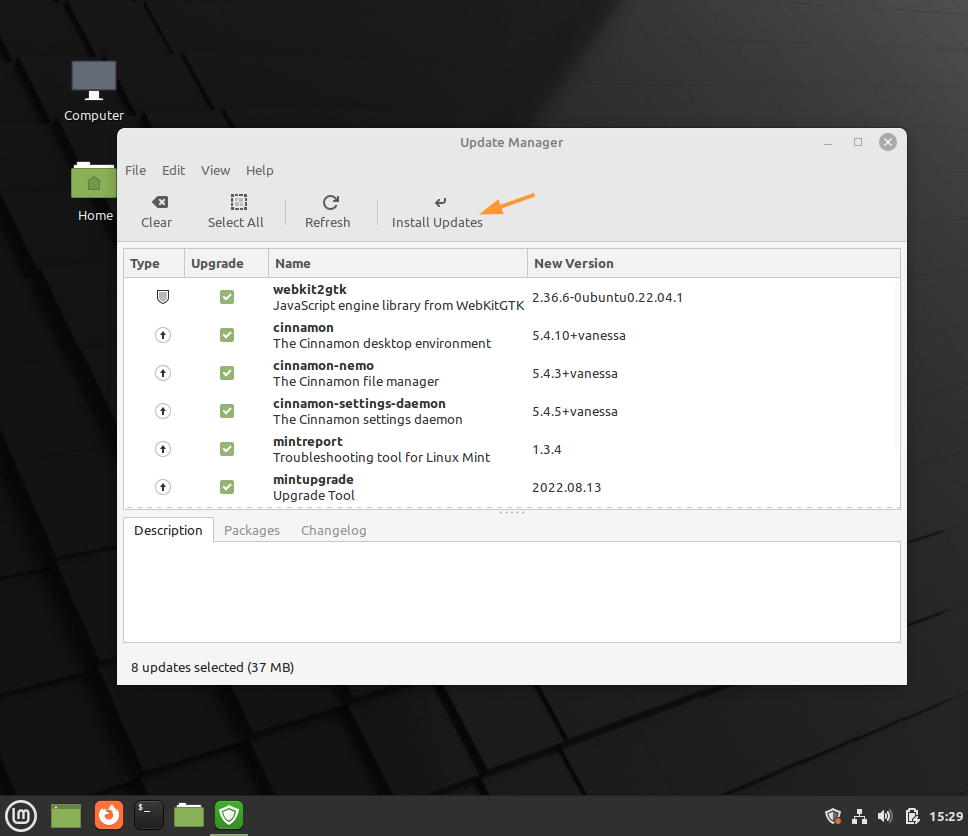
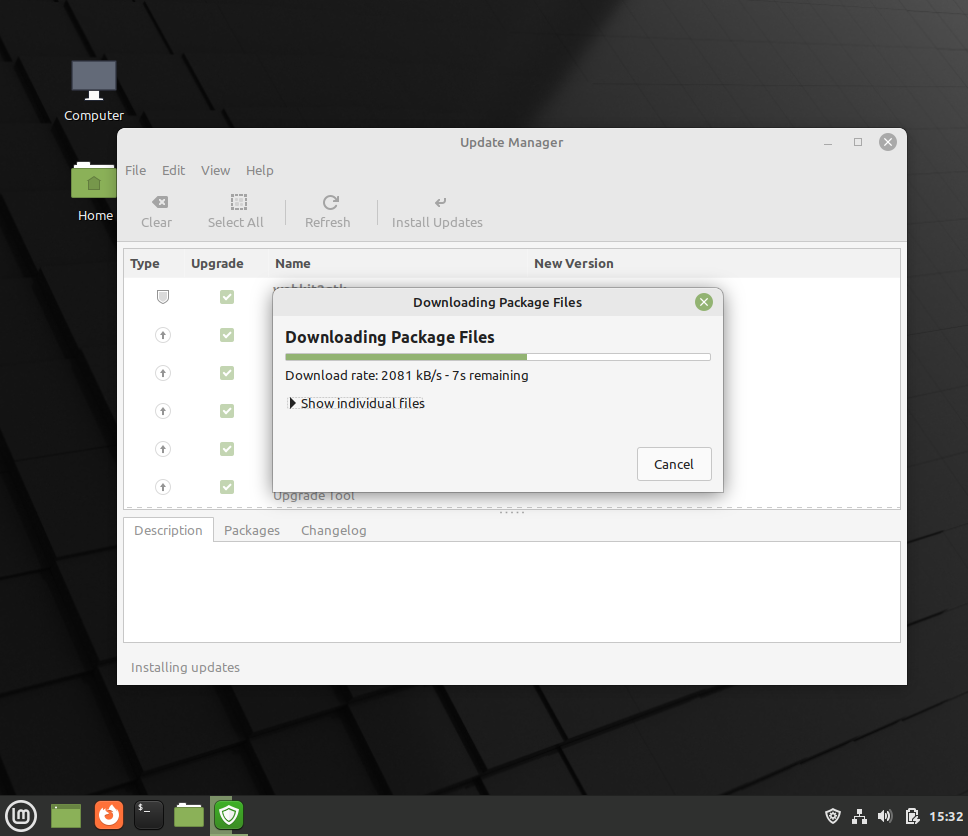
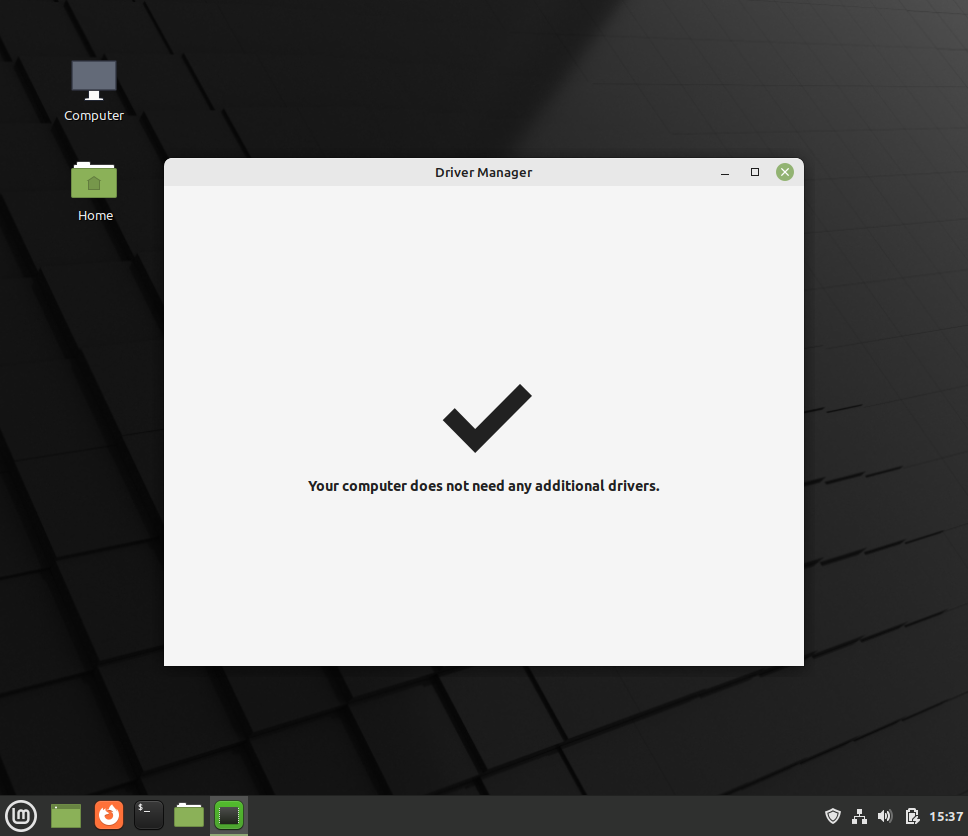
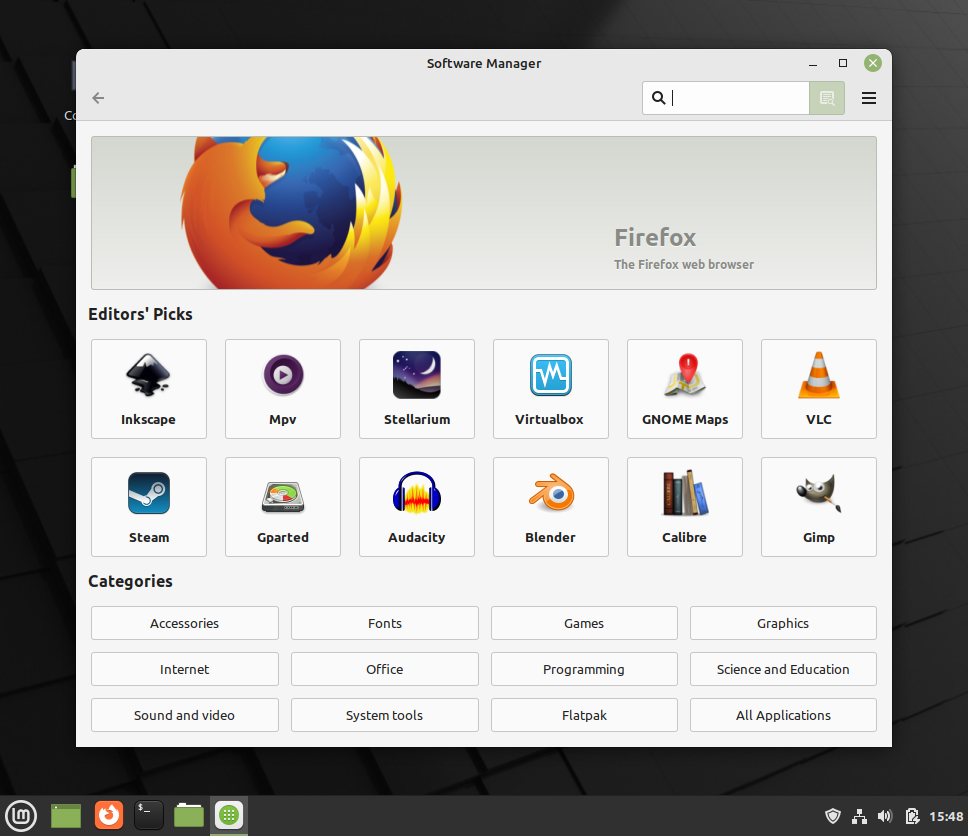
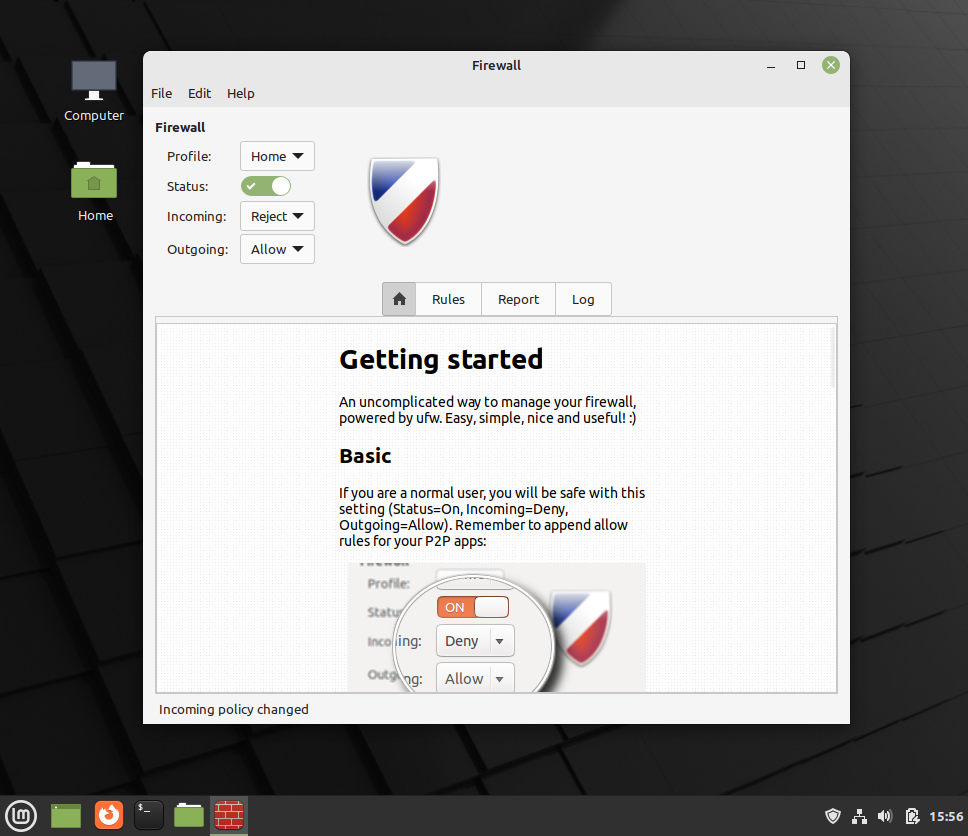
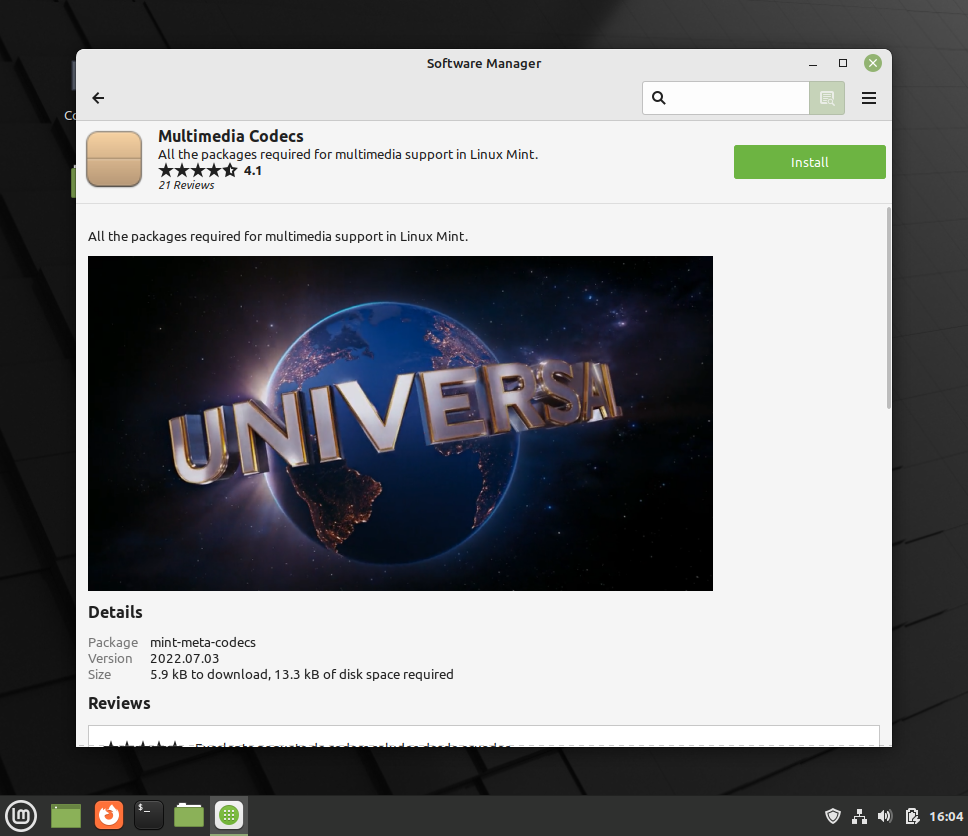
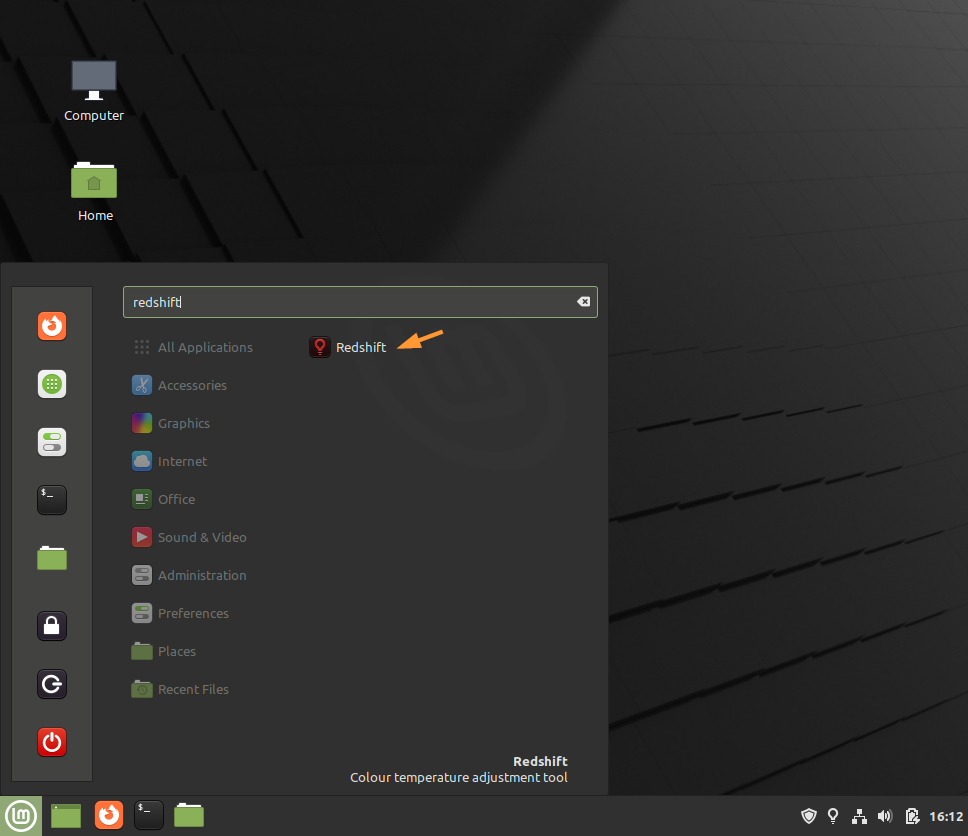
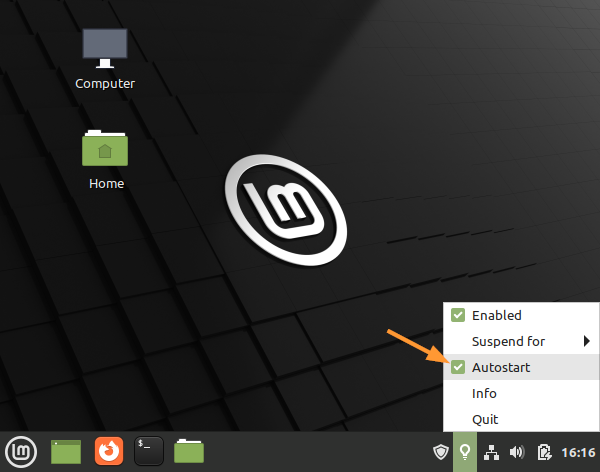
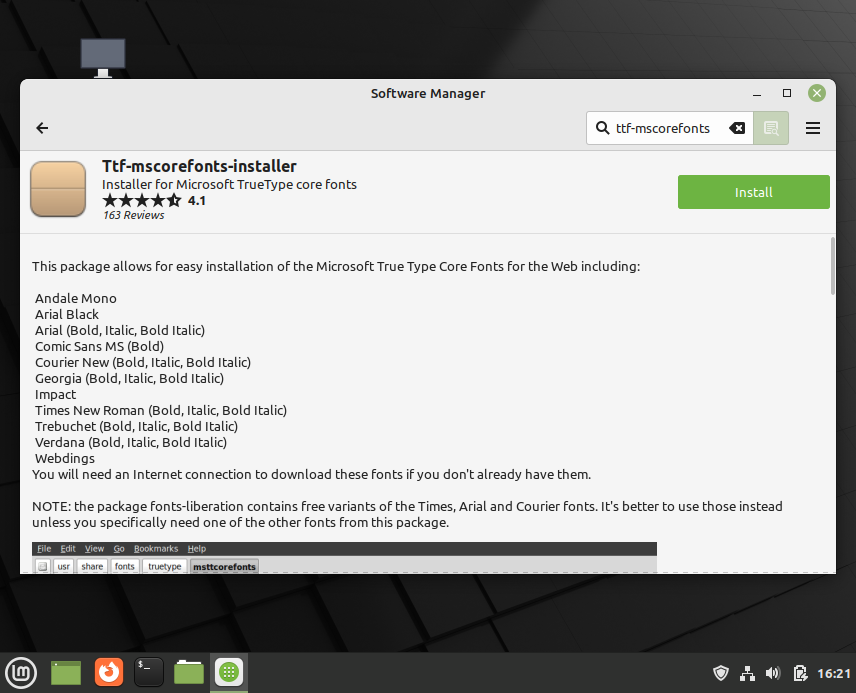
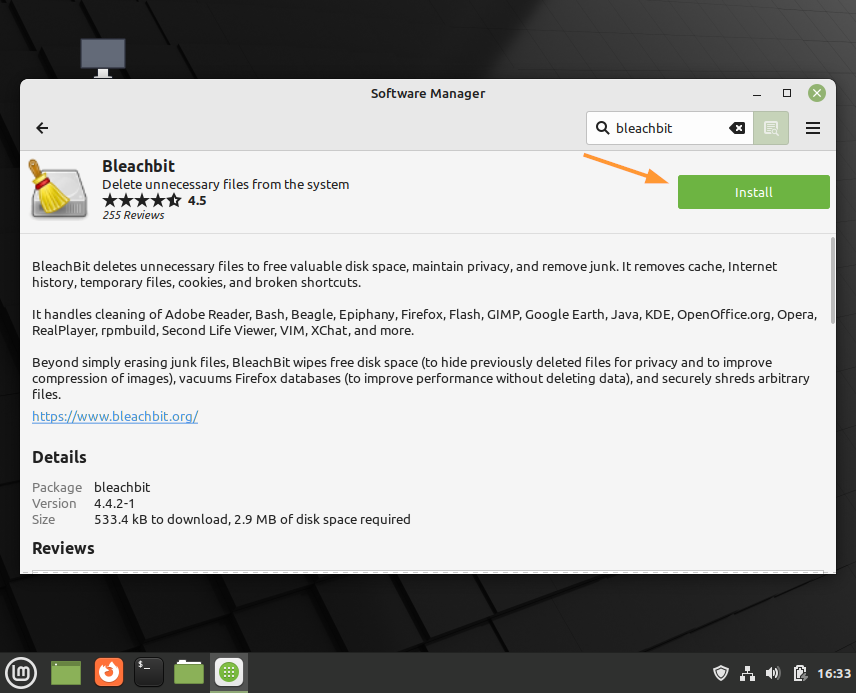
I’m surprised Bleachbit is recommended in this article it can cripple a system if used willy nilly