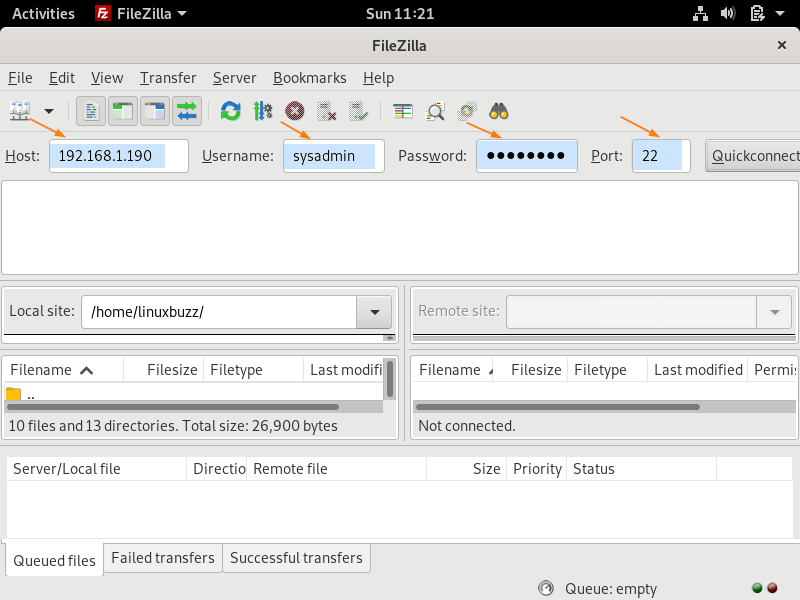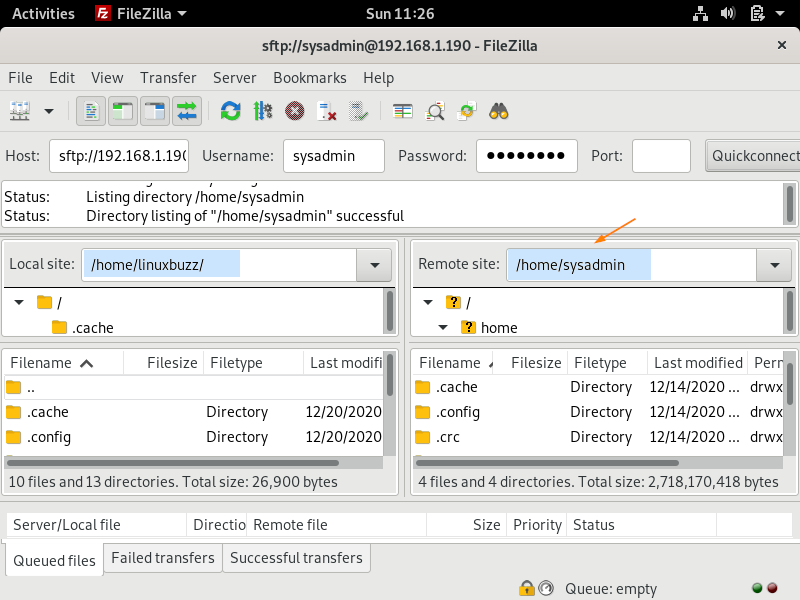In this post, we will cover how to install FileZilla on Debian 12 system.
FileZilla is free and cross platform ftp, ftps and sftp client. It provides a graphical user interface through which we can connect to remote system using protocols like ftp and sftp. Using its graphical interface one can easily transfer files from local system to remote and vice-versa.
Prerequisites
- Pre Install Debian 12 System
- Local User with sudo rights
- Internet Connectivity
Let’s jump into the FileZilla installation steps,
1) Update apt Package Index
Login to the Debian 12 system and run below apt command to update package index,
sudo apt update
2) Install FileZilla on Debian 12
Installing FileZilla on Debian 12 is a breeze. Run the following command to install FileZilla from the official repositories:
sudo apt install filezilla
The system will prompt you to confirm the installation by pressing ‘Y.’ Once the process is complete, FileZilla is now installed on your Debian 12 system.
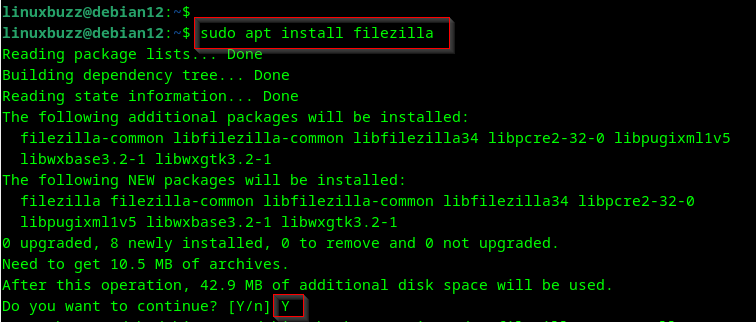
To check the FileZilla version, run beneath command.
filezilla --version

3) Launching FileZilla
With the installation complete, you can launch FileZilla either through the application menu or by typing the following command in the terminal:
filezilla
or
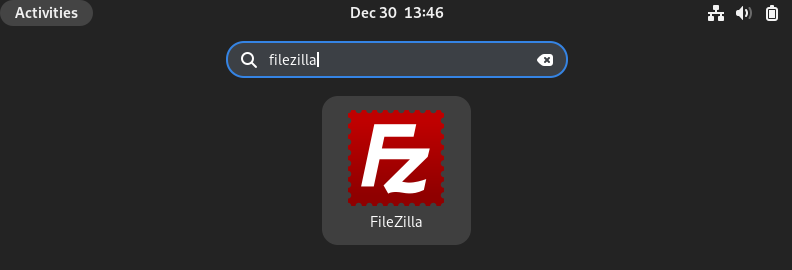
Click on FileZilla icon,
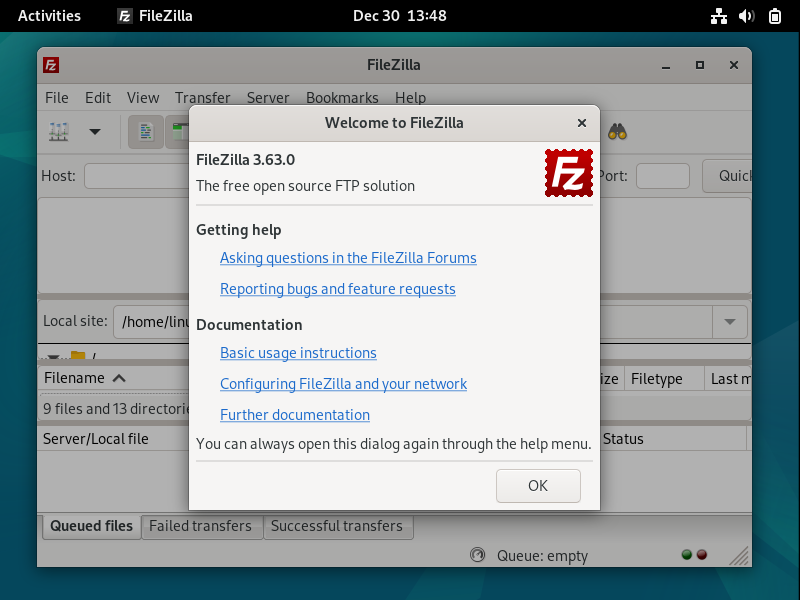
Click on OK and enter the remote host entries to which you want to connect it using filezilla.
4) Transferring Files Using FileZilla
Once FileZilla GUI started, enter the remote host IP or FQDN , Username, Password and port. In my case I have used following as shown below:
Now click on ‘Quickconnect’ and after the successful authentication, you will get remote users’ s sysadmin home directory contents listed in filezilla as shown below,
Above window confirms that filezilla is successfully connected to remote host using sftp. Once connected, FileZilla provides an intuitive interface for transferring files between your local machine and the remote server. Simply drag and drop files or directories between the two panes to initiate transfers.
That’s all from this guide.. I hope you have found it useful and informative. Please do post your queries and feedback in below comments section.
Also Read: How to Add Local User to Sudo Group in Debian Linux