In this post, we’ll walk you through the steps to setup an SFTP server on Ubuntu 22.04.
SFTP (Secure File Transfer Protocol) is a secure way to transfer files between systems using an encrypted connection. It’s a great way to ensure your files are secure while transferring them from one location to another. If you’re using Ubuntu 22.04, you can easily set up an SFTP server to transfer files securely.
Prerequisites
- Pre-Installed Ubuntu 22.04
- Sudo User with Admin rights
- Internet Connectivity
Without any delay, let’s jump into the actual steps.
1) Install SSH Server
To set up an SFTP server, you need to have an SSH server installed. To install SSH server, open your terminal and type the following command:
$ sudo apt update $ sudo apt install ssh -y
2) Create SFTP Group and User
It’s always a good practice to create a new user for SFTP transfers. Before creating a user, let’s first create group with a name “sftp”
$ sudo groupadd sftp
Now, create a user and add it to sftp group,
$ sudo useradd -m sftpuser -g sftp
Assign password to sftpuser,
$ sudo passwd sftpuser
Output of above commands,
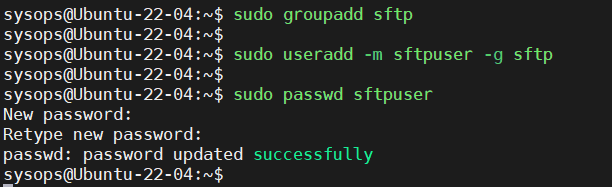
In the last, grant full permissions to user’s home directory, run
$ sudo chmod 700 /home/sftpuser/
3) Configure SSH Server
Once you have created group and new user, you need to configure the SSH server to allow SFTP access. Open the sshd_config file using vi editor,
$ sudo vi /etc/ssh/sshd_config
Change ‘Subsystem sftp /usr/lib/openssh/sftp-server‘ to ‘Subsystem sftp internal-sftp‘
Add the following lines at the end of the file:
Match group sftp
ChrootDirectory /home
ForceCommand internal-sftp
X11Forwarding no
AllowTcpForwarding no
Save and exit the file,
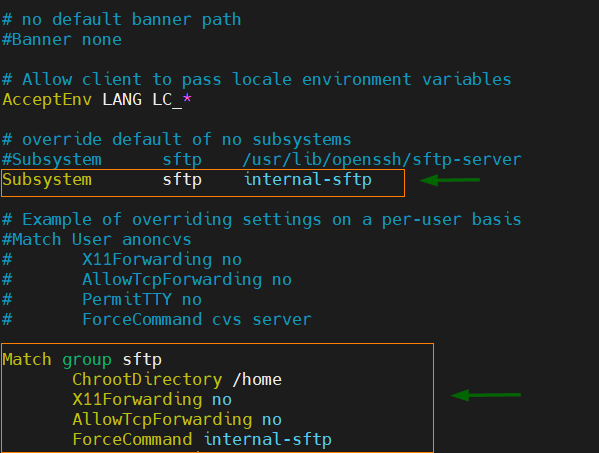
- The Match Group directive will create a group “sftp”. This group will be used to restrict SFTP users to their home directories.
- The ChrootDirectory directive will change the root directory of the SFTP user to their home directory.
- The ForceCommand directive will force the use of the internal-sftp subsystem and disable all other SSH functionality.
- The AllowTcpForwarding directive will disable TCP forwarding, which can be used to bypass restrictions.
4) Restart SSH Server
After configuring the SSH server, you need to restart it using the following command:
$ sudo systemctl restart sshd
5) Test SFTP Server
Now, you can test the SFTP connection using any SFTP client. Connect to your SFTP server using the IP address or hostname of your server, username and password of the newly created user,
$ sftp sftpuser@192.168.1.240
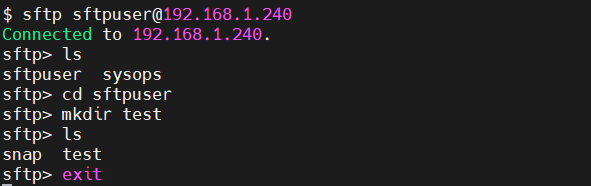
Great! output above confirm that you have successfully set up an SFTP server on Ubuntu 22.04. You can now use this server to transfer files securely between systems.