In this blog post, we will explain how to install gnome extensions on Ubuntu 22.04 system.
Ubuntu 22.04 enhanced Gnome desktop environment, offering a sleek and user-friendly interface. If you’re looking to customize your Ubuntu experience, installing Gnome extensions is a fantastic way to personalize your desktop. Gnome extensions will add new functionalities to your Desktop environment (DE).
Prerequisites
- Pre-Install Ubuntu 22.04
- Sudo User with admin access
- Internet Connectivity
Without any delay, Let’s jump into gnome extensions installation steps.
1) Install Updates
Open the terminal and install all the available updates using beneath apt commands.
$ sudo apt update $ sudo apt upgrade -y
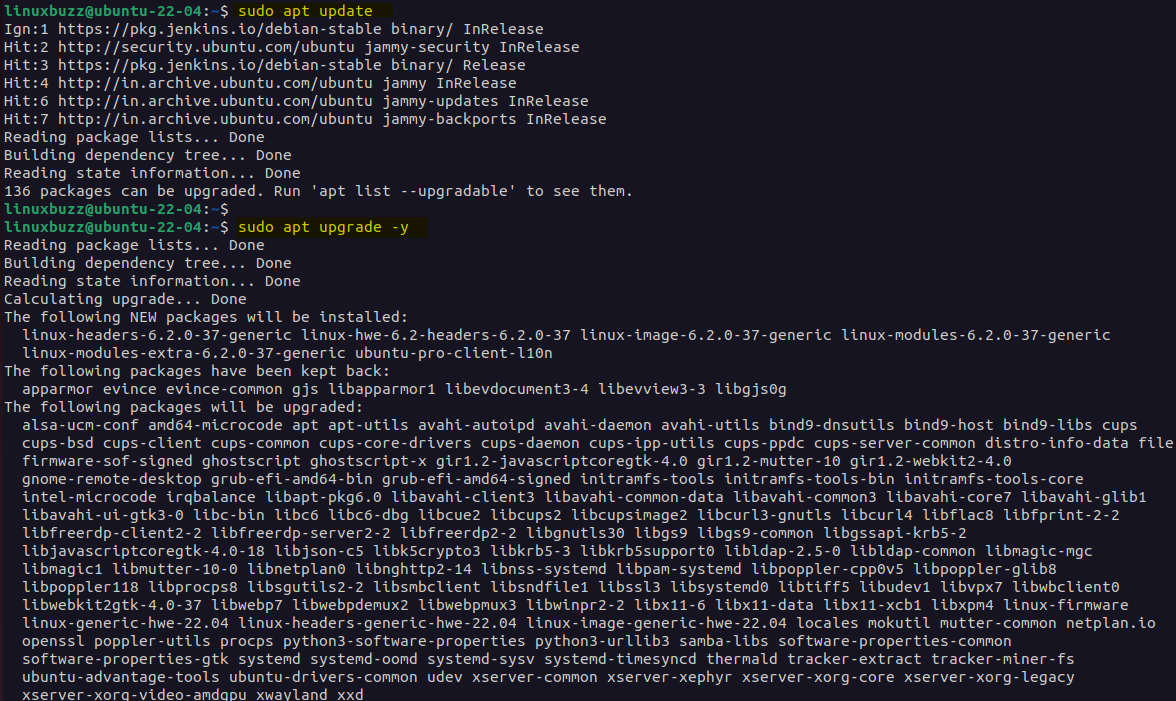
2) Install Gnome Extensions on Ubuntu 22.04
To install gnome extensions, run the following apt command.
$ sudo apt install gnome-shell-extensions gnome-shell-extension-manager -y
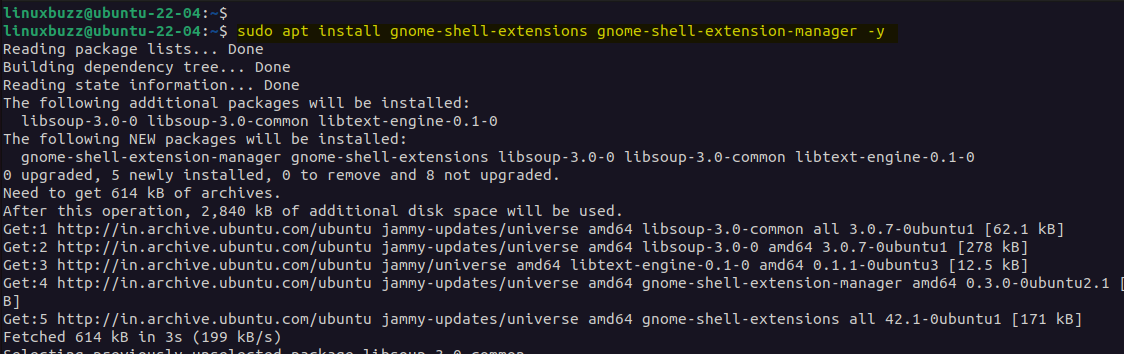
Once gnome extensions are installed , logout and login again.
3) Start Gnome Extension Manager UI
From the Applications, search “extensions” as shown below:
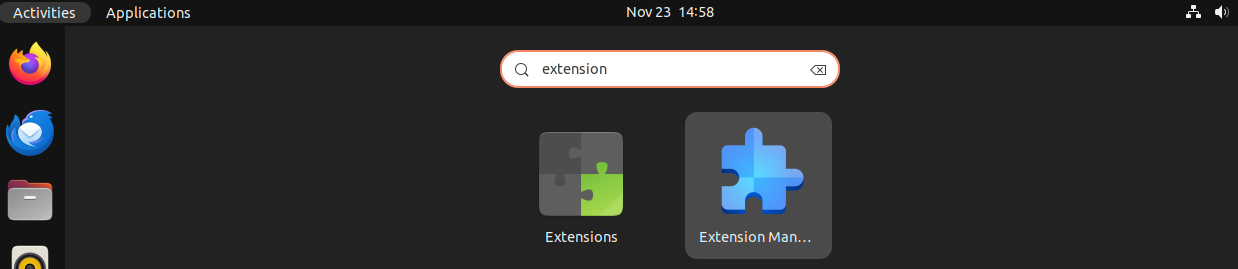
Click on “Extension Manager” icon, it will take us to Gnome extensions UI.
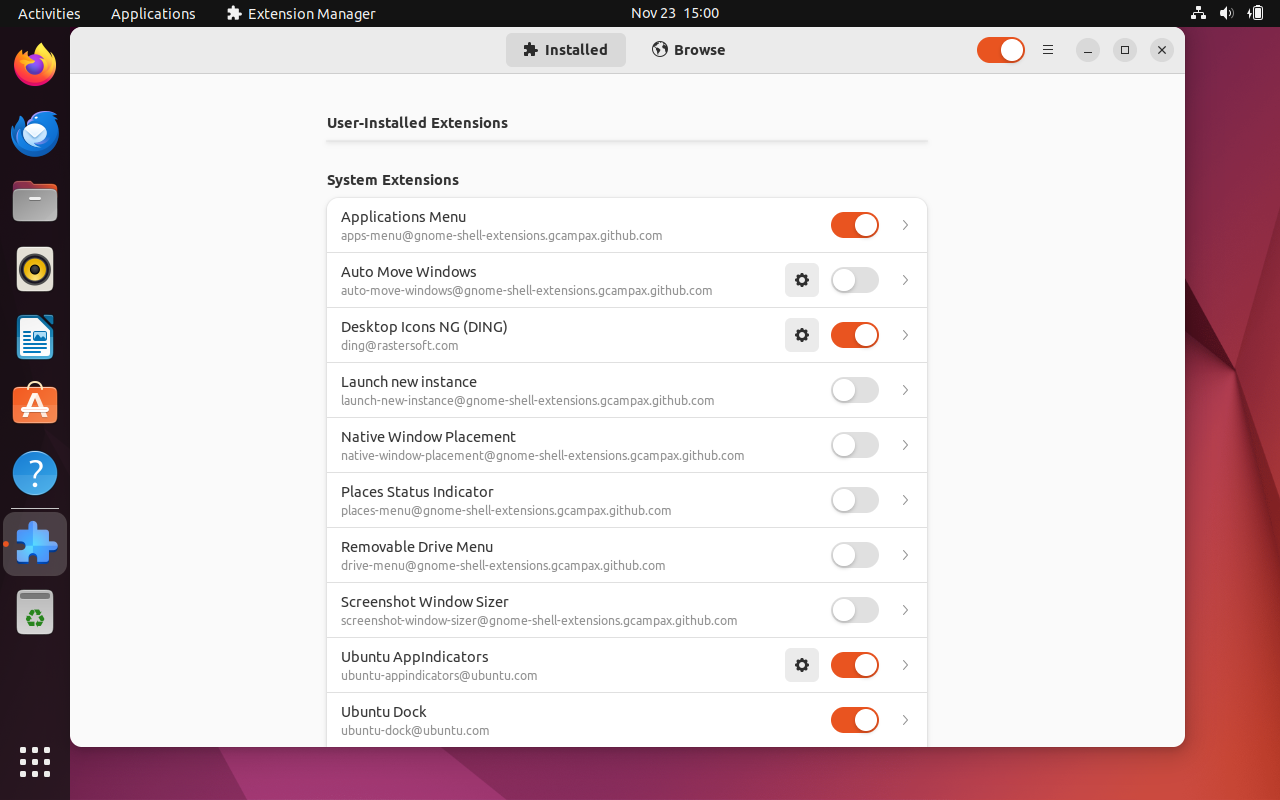
Click on Browse tab, search the extension that you want to install.
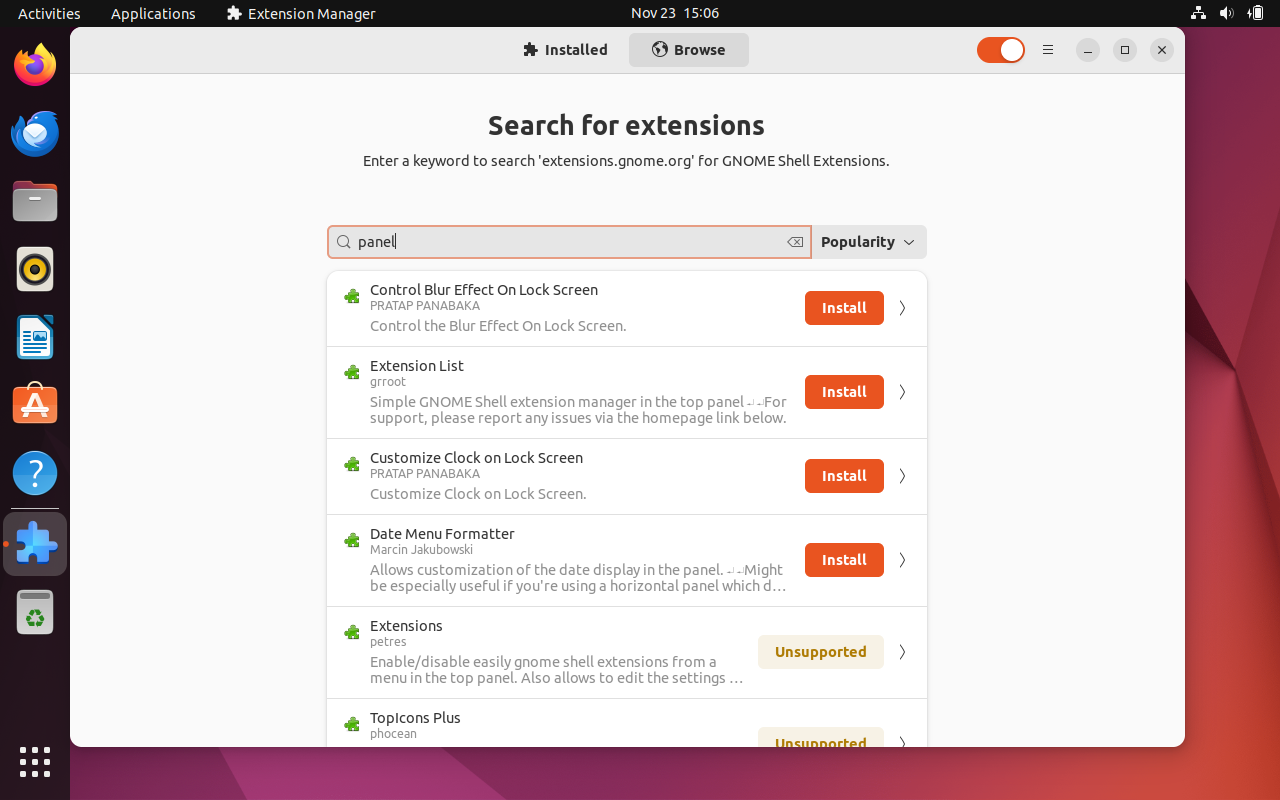
Let’s try to install Weather extension.
Form Browse tab, search Weather as shown below, click on Install option.
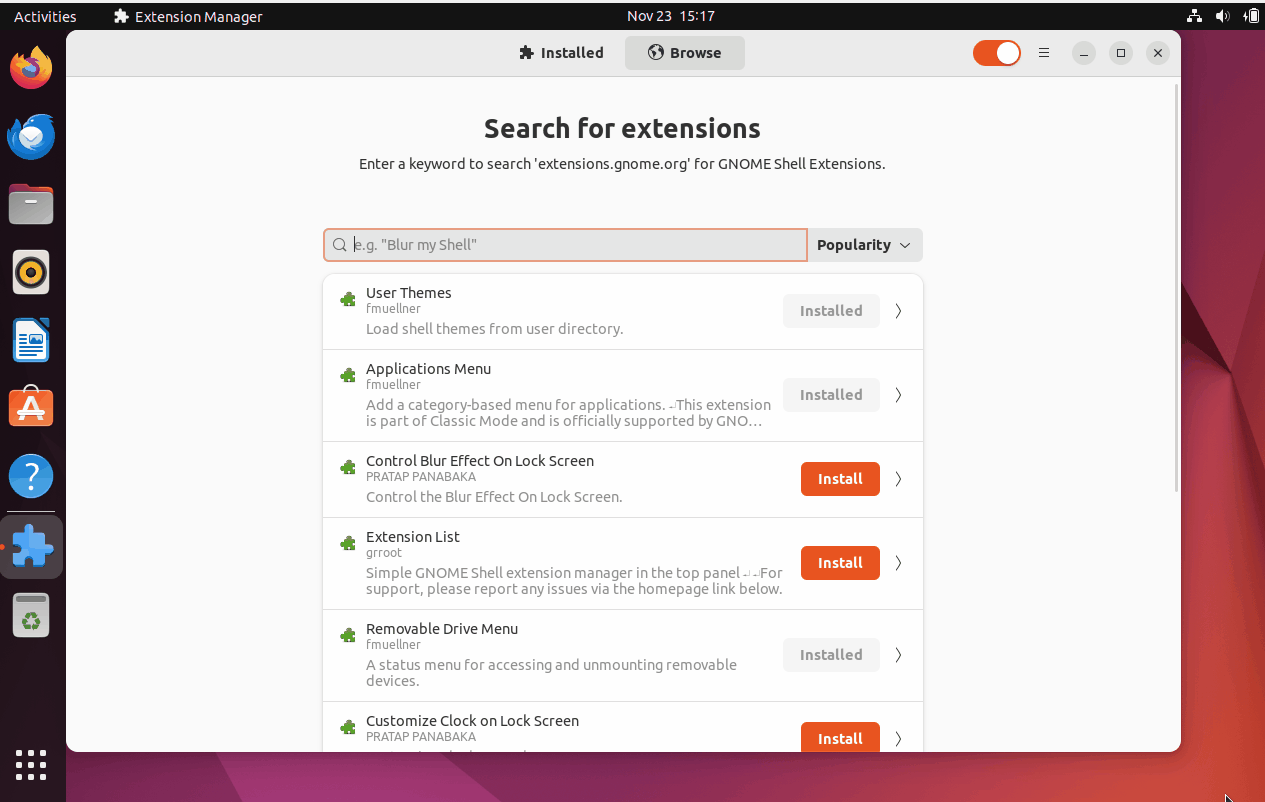
Similarly, you can search and install other extensions as well. To disable extension just toggle off.
To remove the installed extension, Click on Installed and select the extension that you want to remove,
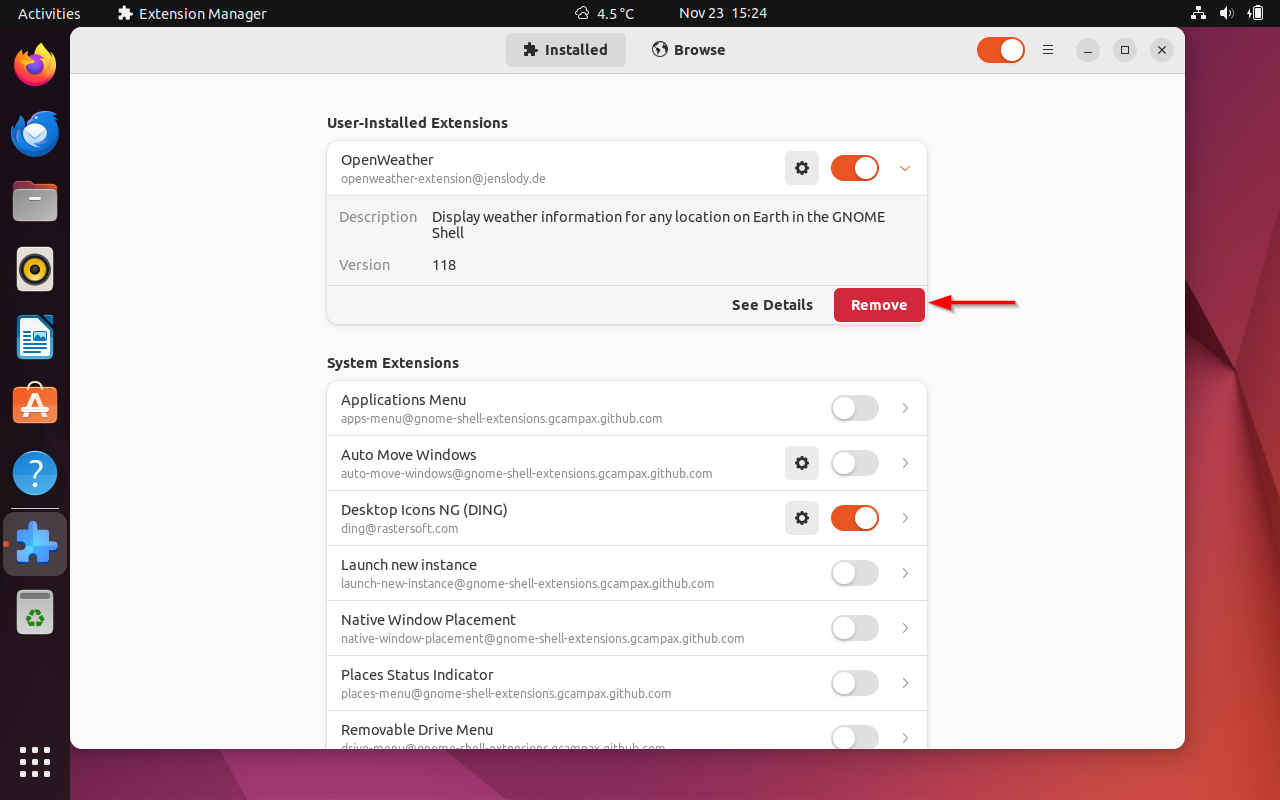
4) Remove Gnome Extensions
If you are done with gnome extensions and want to remove it from your system then run following apt command.
$ sudo apt remove gnome-shell-extensions gnome-shell-extension-manager -y
Conclusion
Customizing your Ubuntu 22.04 desktop with Gnome extensions is a fantastic way to tailor your computing environment to your preferences. By following these simple steps, you can explore a variety of extensions and enhance your user experience on Ubuntu.
Feel free to post your queries and feedback in below comments section.
Read Also : Top 4 Screenshot Tools For Ubuntu / Debian Desktop